Отличительной особенностью браузера Safari является отсутствие иконок страниц на открытых пользователем вкладках. Некоторым это может показаться не слишком удобным, так как при открытии множества страниц, найти нужную по цветному ярлыку легче, чем по ее названию.
Однако все изменилось в 2018 году — начиная с macOS Mojave и iOS 12 эта опция наконец-то появилась.
Для начала стоит отметить, что фавикон, несмотря на его скромные размеры — очень важный элемент страницы в веб-браузере. Почему? Если в вашем интернет-обозревателе открыто много вкладок, то найти нужную гораздо проще по цветному логотипу-фавикону в левом углу, а не по паре букв из названия веб-странички.
iPhone это касается в меньшей степени — из-за сравнительно небольшого дисплея и дизайна iOS вкладок в их «компьютерном» понимании на смартфонах нет, и управляться с ними фавикон сильно не поможет. А вот на iPad и компьютерах Mac, где диагонали больше, вкладки действительно нуждаются в фавиконах — особенно, когда «вкладочек» реально много, что сегодня встречается сплошь и рядом.
Как включить иконки сайтов (поддержку фавиконов) в Safari на iPhone и iPad (работает только на iOS 12)
1. Откройте Настройки;
2. Выберите из списка Safari;
3. Активируйте переключатель Показать значки на вкладках.
Добро пожаловать в XXI век! :)
Как включить поддержку фавиконов в macOS Mojave
1. Запустите браузер Safari;
2. В строке меню (в верхнем левом углу) выберите Safari → Настройки → Показать иконки во вкладках.
И опять-таки, XXI век приветствует Вас :).
Как добавить фавиконы сайтов на вкладки браузера Safari на Mac (старые версии macOS)
1. Перейдите по адресу faviconographer.com, загрузите бесплатную программу и установите ее.
2. При необходимости (требуется не всегда) предоставьте требуемые разрешения («Системные настройки» → «Защита и безопасность» → «Конфиденциальность» → «Универсальный доступ»).
3. Запустите приложение и установите необходимые настройки (не забудьте установить галочку напротив пункта Launch Automatically at Login для того чтобы приложение запускалось при запуске системы).
4. Перезапустите браузер Safari.
После этого на вкладках открываемых сайтов будут видны их иконки.
Как работает приложение Faviconographer
Программа заменяет иконку крестика на иконку-фавикон сайта во вкладках. Для того чтобы закрыть вкладку, необходимо просто нажать на иконку сайта.
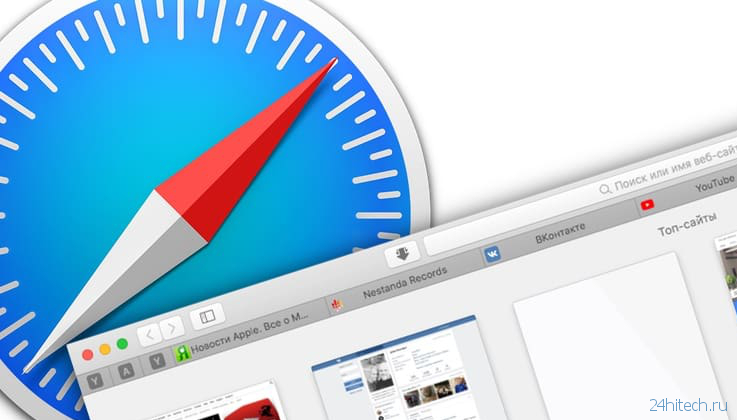
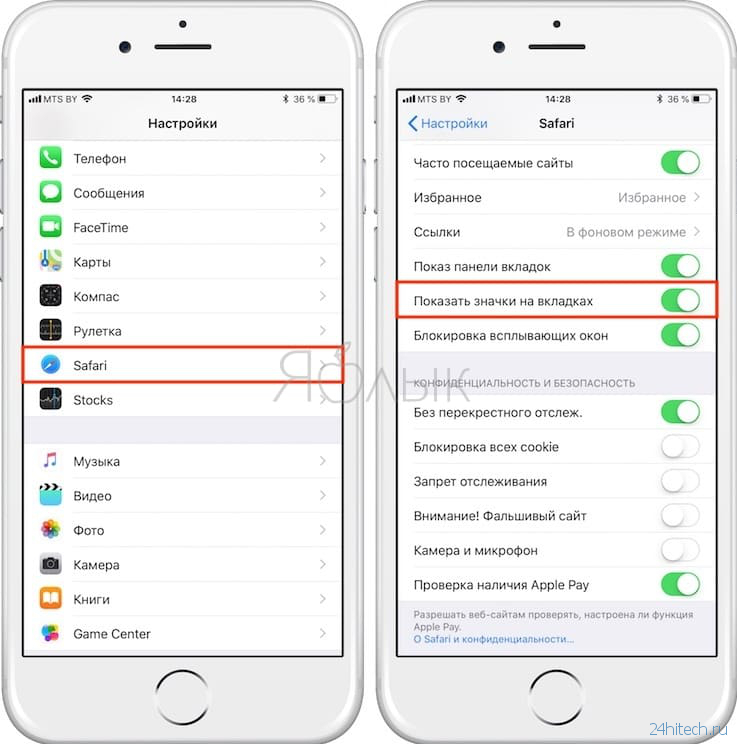
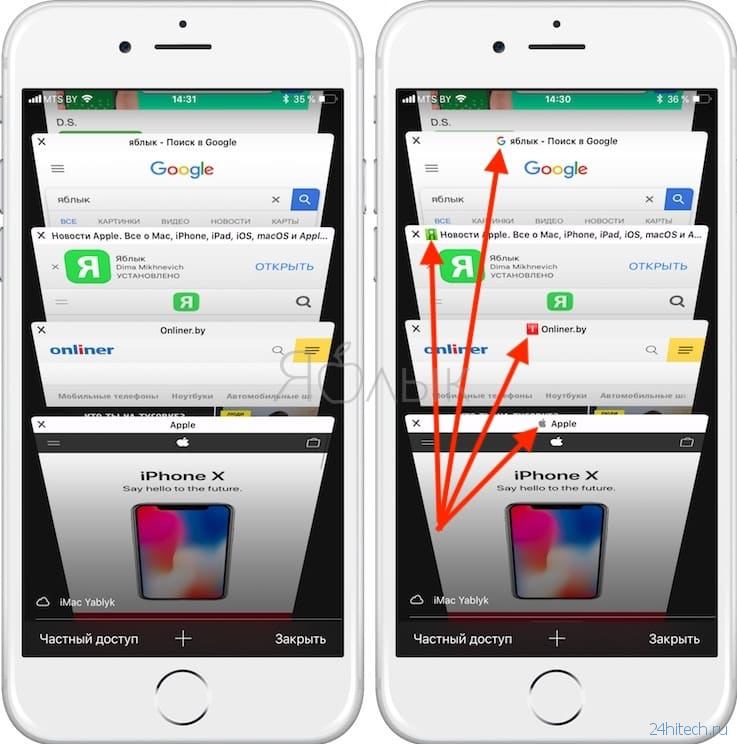

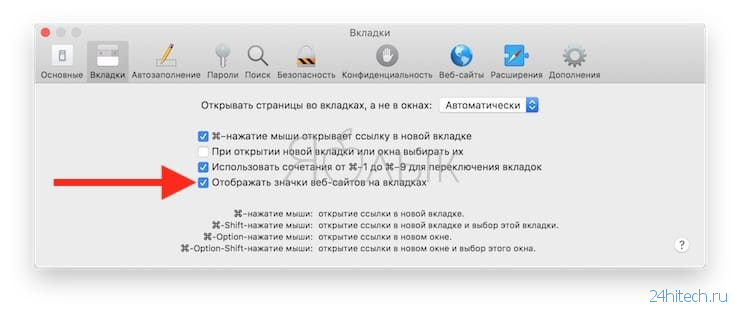
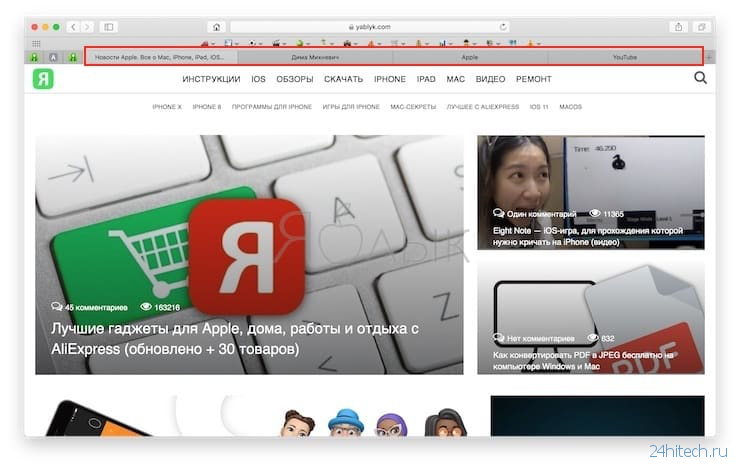
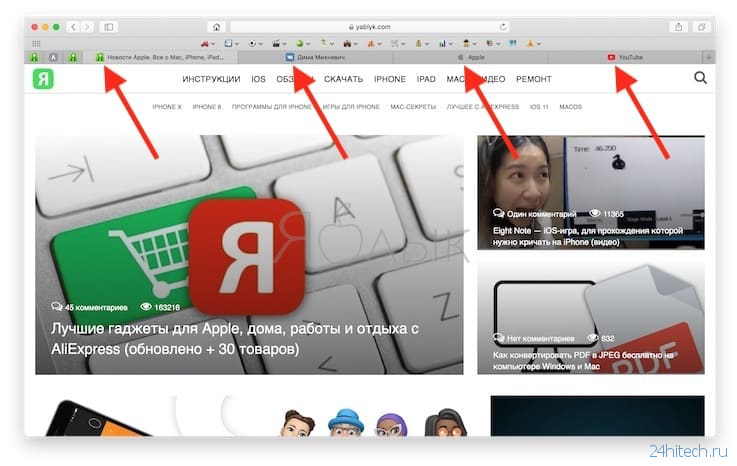
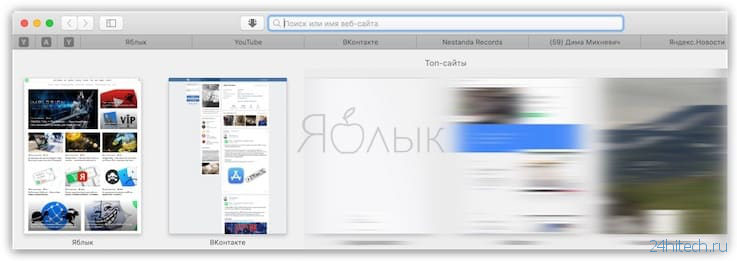
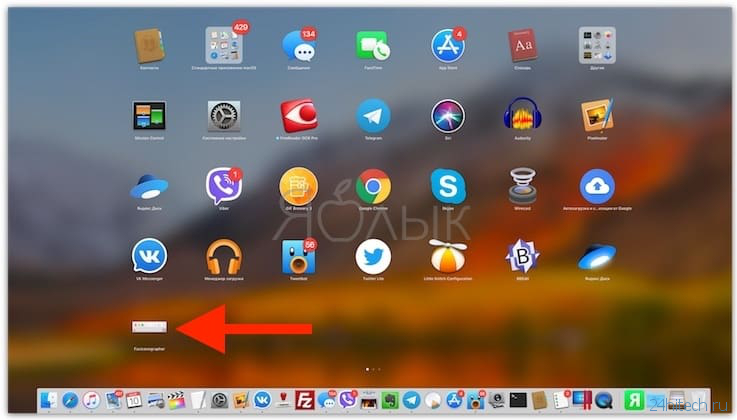
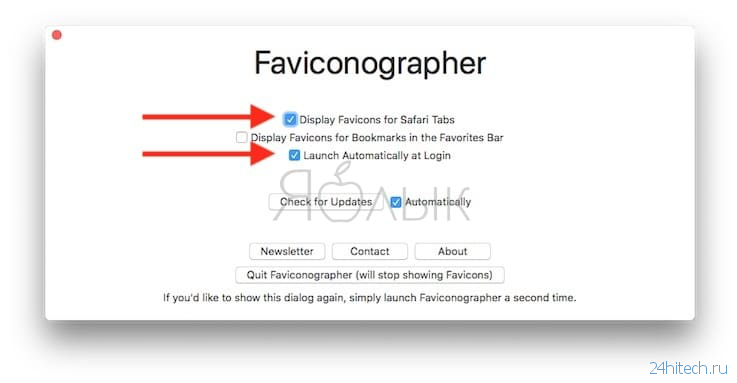
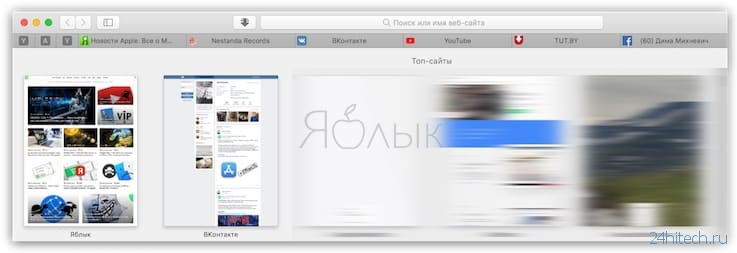



Нет комментарий