Браузер Google Chrome пользуется большой популярностью благодаря огромному количеству плагинов, значительно расширяющих его возможности. И в этом плане Safari от Apple безнадёжно проигрывает, как бы грустно это не звучало для почитателей техники Apple (о том, что же лучше — Chrome или Safari читайте тут). В данном материале мы расскажем как при помощи специального плагина управлять компьютером с iPhone при помощи Chrome.
Манипулировать десктопом на базе Windows или macOS с браузера Chrome на iPhone достаточно просто. Здесь также можно перемещать курсор, делая простые свайпы по дисплею, открывать и просматривать файлы и даже печатать текст. Конечно, использование специализированного софта для удалённого управления настольной системой предоставит куда больший уровень комфорта, но тут уже придётся платить, а наш способ не требует вложения средств.
Большое количество информации о приложениях вроде Parallels Access, TeamViewer, Screens Connect и прочих мы писали тут. Немаловажно и то, что этот способ носит кроссплатформенный характер, потому как Chrome доступен для Windows, macOS, Linux, iOS, Android и прочих платформ.
Как настроить Chrome для удаленного управления компьютером с iPhone?
Настройка компьютера (на примере Mac)
1. Запустите браузер Chrome на компьютере.
Скачать Google Chrome для компьютера (официальный сайт разработчика).
2. Откройте главное меню Chrome → Дополнительные инструменты → Расширения.
3. Прокрутите список вниз и кликните по надписи «Ещё расширения» для того, чтобы перейти в интернет-магазин Chrome.
4. В поиске, расположенном в левом боковом меню, введите запрос «Удалённый рабочий стол Chrome», а справа от виджета нажмите кнопку «+ Установить».
5. Подтвердите действие нажатием кнопки «Установить приложение».
6. После установки откроется вкладка «Сервисы», через которую запустите приложение «Удалённый рабочий стол Chrome».
7. Войдите в свою учётную запись Chrome, если ещё не сделали этого.
8. Разрешите приложению получить доступ к персональным данным вашего аккаунта.
9. В разделе «Мои компьютеры» кликните по кнопке «Начало работы».
10. Далее нажмите кнопку «Разрешить удалённые подключения», а затем «Принять условия и установить».
11. После того, как скачается программа хоста удалённого рабочего стола, установите её (понадобится учётная запись администратора Mac).
12. Для защиты компьютера от несанционированных подключений создайте PIN-код (не менее 6 цифр).
13. В появившемся сообщении нажмите на замок, введите пароль администратора, а затем созданный в предыдущем пункте PIN-код.
Соединение с компьютером не удастся установить в том случае, если он будет выключен или находиться в спящем режиме (проблема решается в системных настройках).
Настройка смартфона (на примере iPhone)
1. Откройте App Store и скачайте приложение Chrome Remote Desktop (есть версия и для Android).
Скачать Chrome Remote Desktop для iPhone, iPod touch и iPad (App Store)
2. Авторизуйтесь в своей учётной записи Google.
3. Выберите из списка активный компьютер.
4. Получите доступ к хосту, для чего введите PIN-код.
Готово!
На дисплее мобильного устройства отобразится рабочий стол компьютера. Самое интересное заключается в том, что если активны два монитора, то доступ предоставляется к обоим, и это очень удобно.

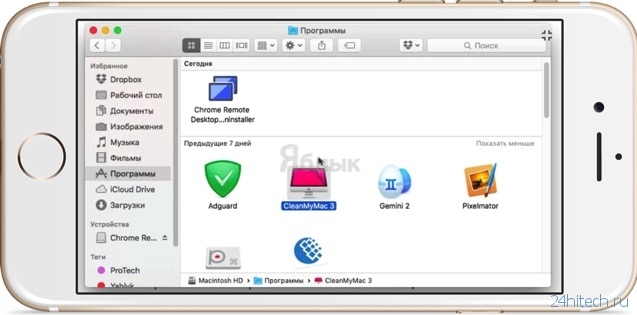
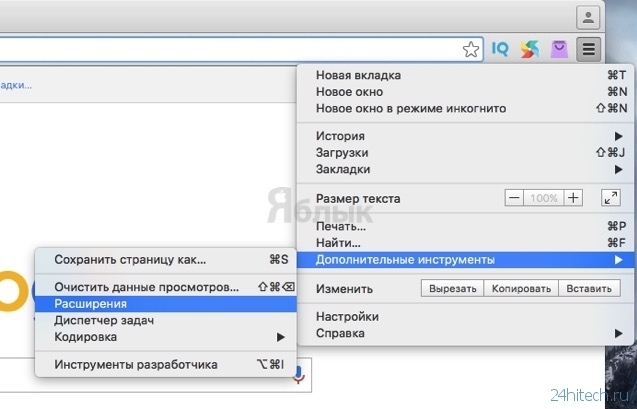


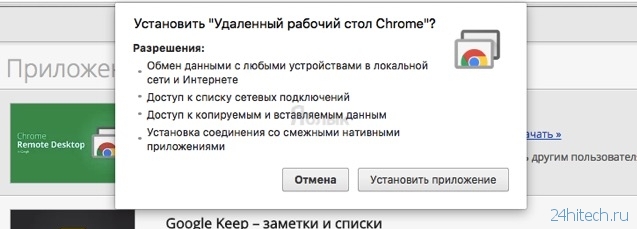
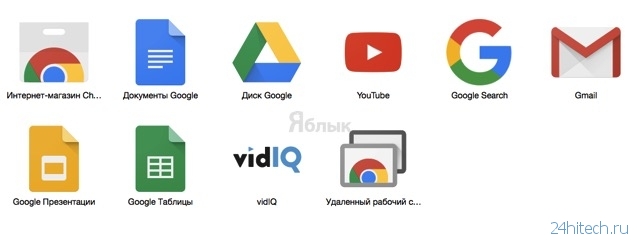
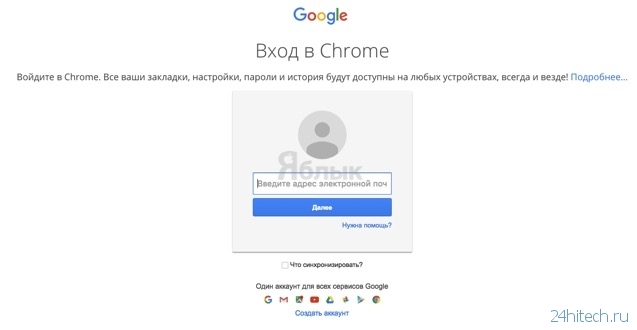
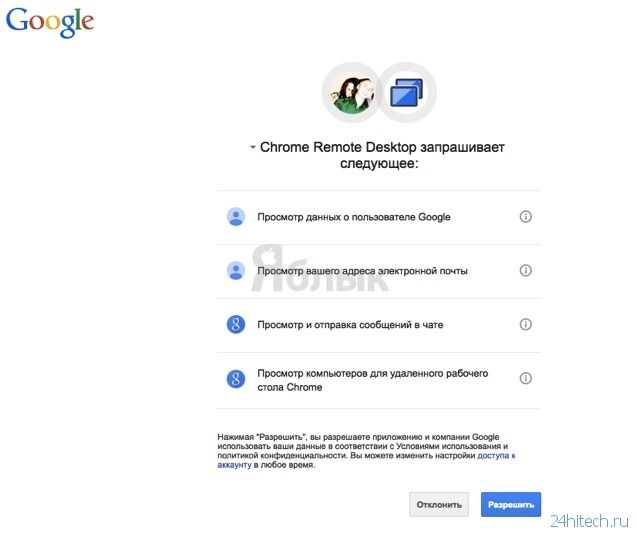
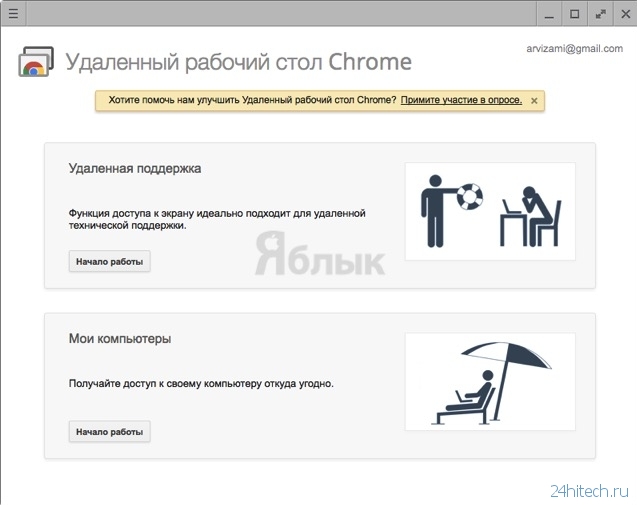
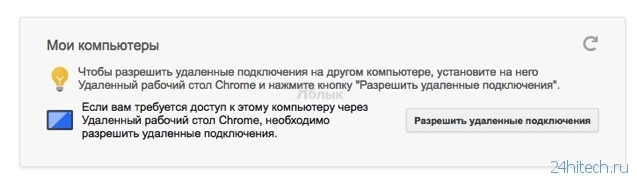
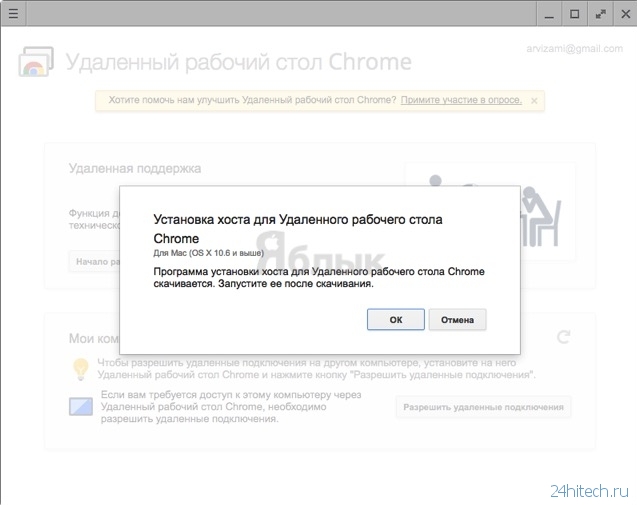

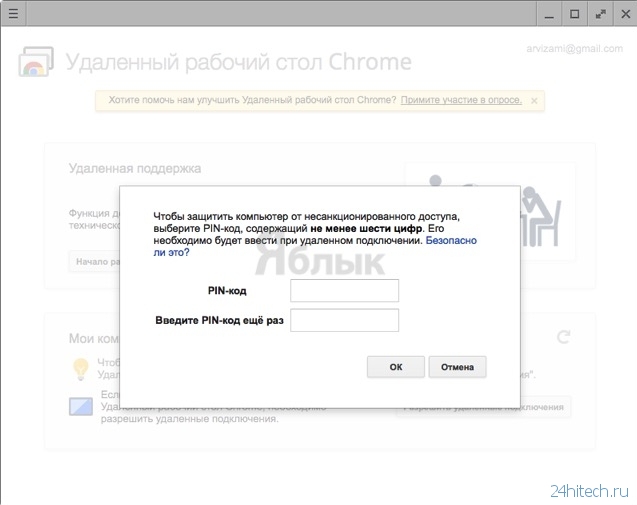
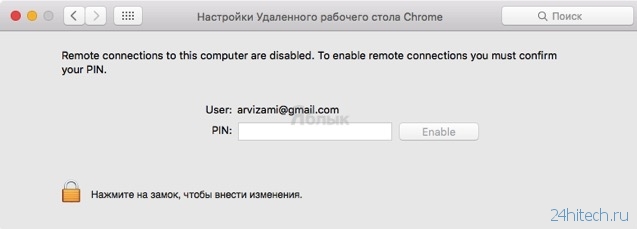
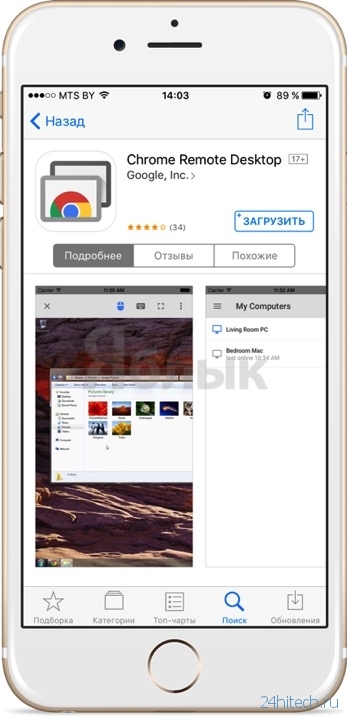


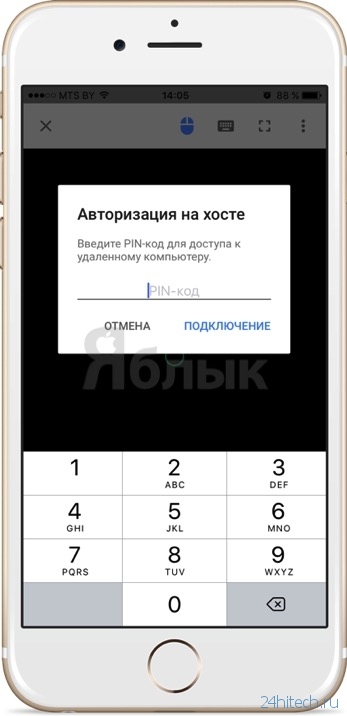
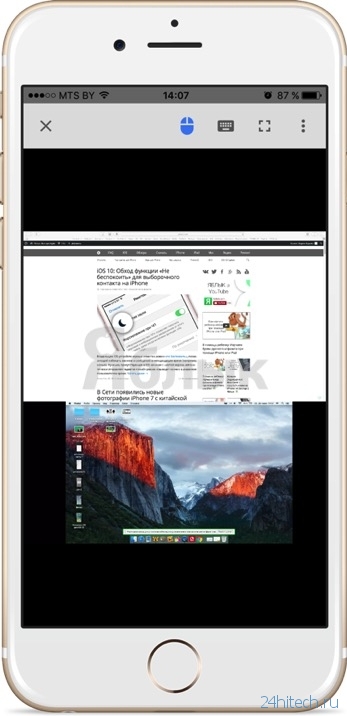



Нет комментарий