Для многих пользователей приложение «Почта» на Mac является важнейшим инструментом для работы. Но рано или поздно наступает время, когда вы не сможете быстро найти нужное вам письмо. Возможно, вы не переместили его в необходимую папку, удалили его или поместили в архив. Может быть и такое, что вы просто не видите это письмо в своем ящике среди сотен аналогичных.
В этом материале мы покажем несколько способов поиска в приложении Почта на Mac, а также расскажем как сохранять результаты поиска для их повторного использования.
Способы поиска в приложении «Почта» на Mac
При поиске нужного письма в «Почте» вы можете различными способами использовать ключевые слова. Есть возможность искать по целым приложениям, использовать фильтры или разговорную речь. А если вы используете поиск, который хотите сохранить, то это тоже просто сделать.
Как искать в приложении «Почта» на Mac при помощи подсказок
Один из самых простых способов найти нужный элемент в электронной почте в приложении «Почта» от Apple – это использование подсказок. Из других приложений и сервисов, таких как Google, вы знаете, что варианты слов появляются еще при вводе текста. Это может значительно упростить поиск того, что вам нужно.
В открытом приложении «Почта» начните вводить ключевое слово в поле поиска вверху. С каждой добавленной вами буквой автоматически будут корректироваться предложенные варианты. В конечном счете с помощью этого метода можно будет найти нужное письмо.
Например, мы хотели найти электронные письма от компании DaisyDisk, поэтому начали набирать «dai» и получили множество вариантов. Затем, как только была добавлена «s», то в выборке остались наиболее подходящие.
Как искать в почте с помощью фильтров
Еще один удобный способ поиска писем в Почте — использование фильтров. Их можно использовать вместе с описанными выше подсказками.
Давайте воспользуемся тем же примером с DaisyDisk. Мы увидим несколько вариантов, которые включают в себя электронные письма от людей с таким именем и с похожими темами. Это всего лишь несколько фильтров, которые вы можете увидеть. Если вы щелкните по одному из вариантов, то этот фильтр появится в поле поиска. А если рядом с фильтром есть стрелка вниз, то это означает присутствие дополнительных опций.
На этой картинке вы можете увидеть, как мы выбрали первый вариант в разделе «Люди» для Oleg from DaisyDisk.
Такое действие добавит фильтр типа «От» в поле поиска. Используя кнопку со стрелкой вниз рядом с этим фильтром, вы можете выбрать дополнительно варианты «Кому» и «Все сообщение». При этом изменятся выданные результаты в соответствии с новыми настройками фильтра.
Вы также можете комбинировать фильтры. Возвращаясь к нашим электронным письмам от DaisyDisk, мы оставим первый фильтр как «От». Но теперь добавим слово «release» в поиск и снова выберем первое предложение для «Тема содержит: release».
Такое действие добавит фильтр «Тема» в поле поиска вместе с нашим предыдущим поиском.
Вы можете продолжать добавлять фильтры в свой поиск, что значительно сузит ваши результаты. «Почта» будет искать электронные письма, соответствующие всем заданным фильтрам.
И не забудьте использовать кнопку со стрелкой рядом с фильтром для выбора дополнительных параметров.
Дополнительные фильтры и условия поиска
Наряду с автоматически появляющимися почтовыми фильтрами вы можете использовать и свои собственные вместе с логическими операторами (И, ИЛИ, НЕТ). Так что, если вы привыкли искать информацию в Google с помощью сформированных таким образом сложных запросов, то подобные ключевые фразы будут работать и в «Почте».
Вот некоторые примеры:
Чтобы найти сообщение от определенного человека, введите «От: DaisyDisk».
Чтобы найти сообщение за определенную дату, введите «дата: 11.01.19».
Чтобы найти сообщение в диапазоне дат, введите «дата: 06.12.19-11.12.19».
Чтобы найти сообщение с помощью логического оператора, вы можете использовать что-то вроде «Яблык И сотрудничество» для сообщений с обеими словами внутри. Или «Яблык НЕТ сотрудничество» для сообщений с первым словом, но без второго. Наконец, вы можете использовать вариант «Яблык ИЛИ сотрудничество» для писем, содержащих в себе хотя бы одно из используемых в фильтре слов.
Поиск с использованием естественного языка
«Почта» достаточно умна, чтобы при поиске распознавать и отображать электронные письма, используя ваши обычные слова (естественный язык).
Попробуйте вводить текст в строке поиске, как будто вы с кем-то разговариваете. Подобные фразы должны дать вам желаемый результат: «от директора», «к фирме», «PDF-файл» или т.д.
Сохранение вашего поиска
Хотя обычно вы ищете одно конкретное письмо, сохранение запроса вовсе не обязательно означает повторный поиск с целью получения этого же результата. В одном из приведенных выше примеров мы искали «PDF-файл». Вполне вероятно, что такой вариант поиска вам может потребоваться часто.
После того, как вы введете поисковый запрос и получите ожидаемые результаты, нажмите кнопку «Сохранить» под полем поиска на панели избранного или кнопку «+» слева от поля поиска. Таким образом будет создан смарт-ящик на основе этого поиска.
Вам будет предложено дать этому почтовому ящику имя, а затем вы сможете настроить дополнительные фильтры поиска, если это требуется. Например, вы можете добавить еще один критерий или попросить «Почту» проверять вашу корзину.
Когда закончите настройку, нажмите ОК. Сохраненный поисковый запрос, который теперь превратился в виртуальный умный каталог, появится в вашем списке почтовых ящиков в разделе «Смарт-ящики».
Советы по устранению проблем с поиском в «Почте»
Если вы не можете найти нужные вам письма, попробуйте эти дополнительные советы для работы с «Почтой»:
- Убедитесь, что вы выбрали элемент «Все» рядом с пунктом «Найти» на панели избранного. Если вы находитесь в определенном почтовом ящике, то при выборе «Все» будет выполняться поиск во всех почтовых ящиках, а не только в текущем.
- Проверьте свои настройки, чтобы убедиться, что «Почта» проверяет Корзину, Спам и Зашифрованные сообщения. Перейдите по пути Почта → Настройки и нажмите на вкладку «Основные». Внизу установите флажки для «При поиске во всех почтовых ящиках искать также в следующих ящиках».
Заключение
В приложении «Почта» на Mac имеется достаточно гибкий и эффективный инструмент поиска писем. Воспользуйтесь им в следующий раз, когда вам надо будет найти нужную информацию. Есть несколько вариантов поиска – они уж явно лучше, чем простой просмотр всего огромного списка. А есть ли в этом руководстве варианты поиска, о которых вы раньше не знали или не пробовали?
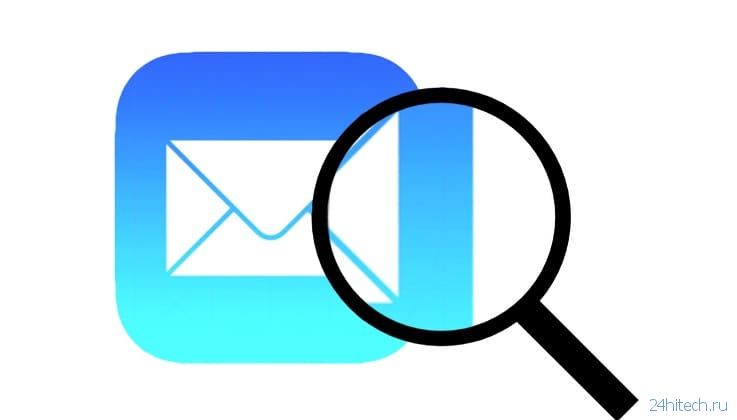
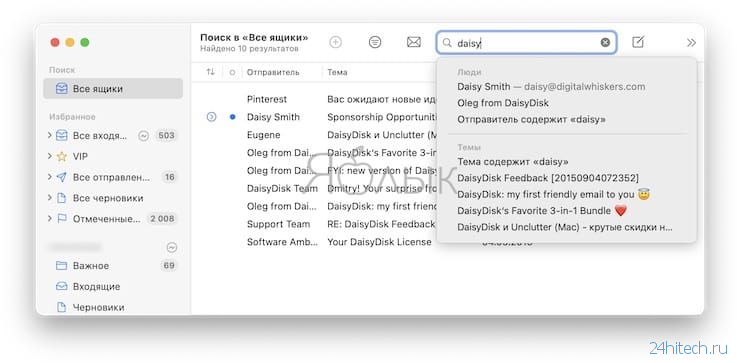

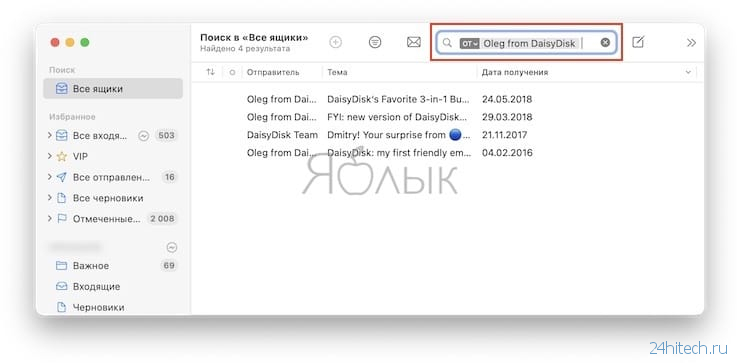
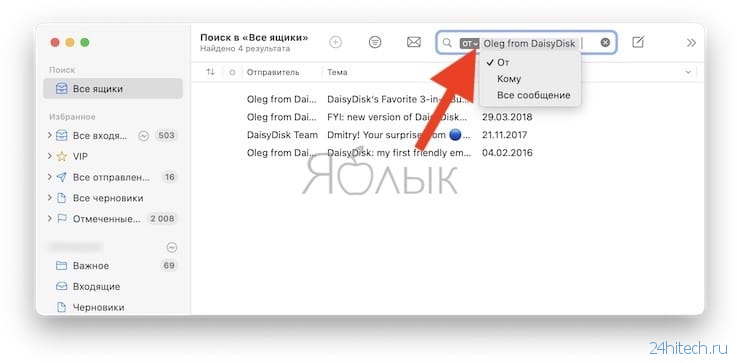


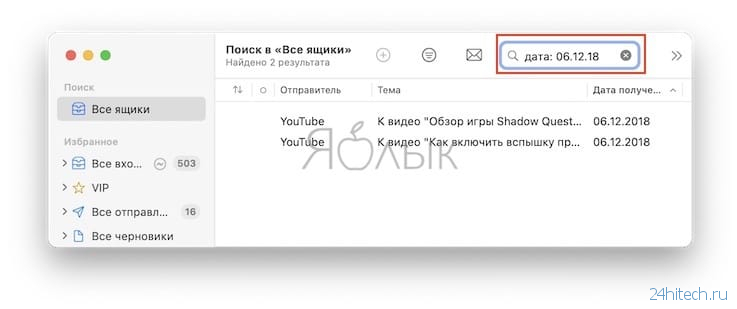
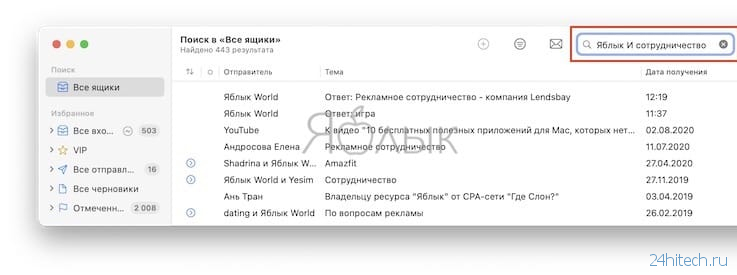
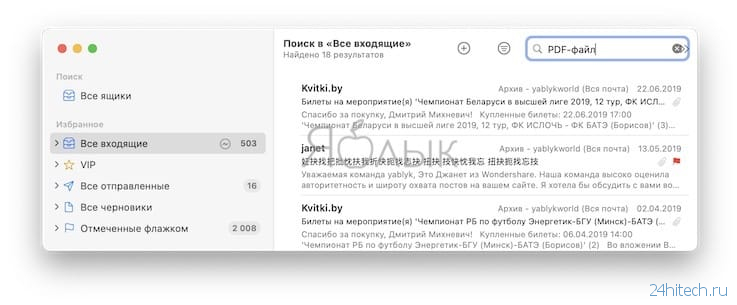
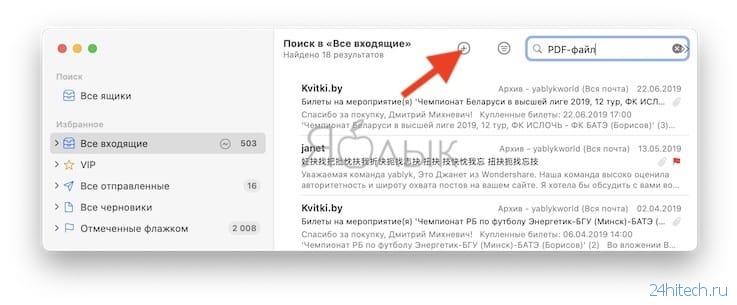
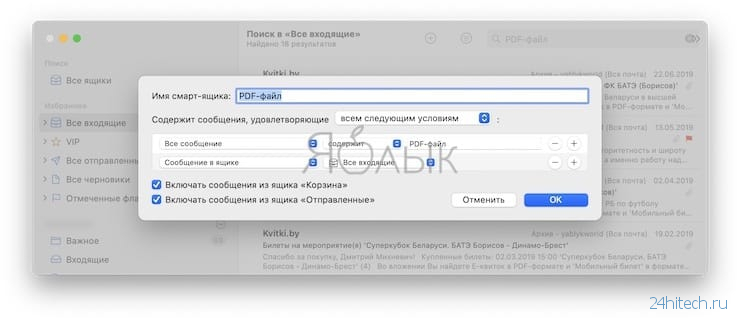
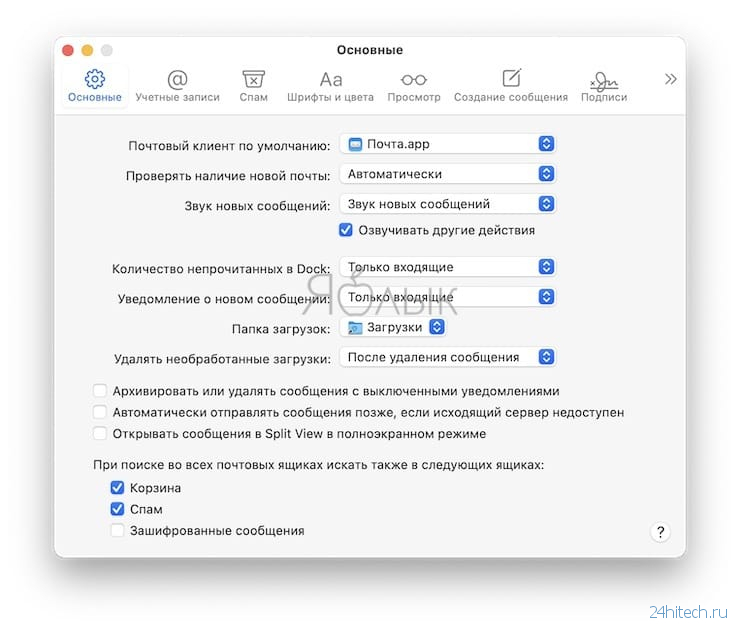



Нет комментарий