Вам может показаться это странным, но даже после блокировки в приложении «Почта» отправителя нежелательных писем, они все равно будут приходить от этого контакта. Логика программы такова, что она по-прежнему продолжит принимать электронные письма, но будет помечать их заблокированными. А уже потом пользователь может делать с ними все, что захочется.
Но ведь чаще всего мы просто удаляем такие письма, верно? В противном случае, зачем вообще блокировать отправителя, если мы хотим получать и читать от него письма? Если вы хотите оптимизировать свою работу и перестать совершать дополнительные действия для удаления нежелательных сообщений из папки «Входящие», то мы поможем вам настроить автоматическое удаление заблокированных писем в «Корзину». Рецепт этот будет актуален как для устройств на macOS, так и гаджетов с iOS.
Как заблокировать e-mail конкретного отправителя (внести в черный список) в приложении Почта на iPhone, iPad или Mac
Для того чтобы заблокировать контакт отправителя e-mail письма:
На iPhone или iPad
1. Откройте необходимое письмо и коснитесь имени отправителя.
2. Повторно коснитесь имени отправителя.
3. В открывшейся карточке контакта дважды нажмите Заблокировать контакт.
О том, что отправитель заблокирован будет свидетельствовать специальный значок.
Список заблокированных контактов вы можете найти по пути: приложение Настройки → раздел Почта → Заблокированные.
На Mac
1. Откройте необходимое письмо и щелкните по стрелочке справа от имени отправителя.
2. В появившемся контекстном меню, нажмите Заблокировать контакт.
О том, что отправитель заблокирован будет свидетельствовать специальный значок.
Список заблокированных контактов вы можете найти по пути: приложение Почта → Настройки → Раздел Спам → Вкладка Заблокировано.
Как автоматически удалять e-mail письма от выборочных контактов на iPhone или iPad
Это довольно простая настройка, которая уже присутствует в приложении «Настройки» на iOS. Откройте его и выполните следующие действия, чтобы избавиться от нежелательных писем.
1. В «Настройках» выберите раздел «Почта».
2. Прокрутите вниз до раздела «Обработка тем» и нажмите «От заблок. отправителей».
3. Установите галочку напротив параметра «В корзину».
4. При желании вы можете активировать переключатель вверху в этом окне, чтобы отметить заблокированного отправителя. Однако этот параметр актуально использовать, если вы хотите оставить заблокированные электронные письма в вашем почтовом ящике.
Нажмите на стрелку вверху и выйдите из настроек «Почты». Или просто закройте приложение «Настройки».
Как автоматически удалять e-mail от выборочных контактов на Mac
Чтобы изменить этот параметр для почты на Mac, перейдите прямо в приложение «Почта» и выполните там следующие действия:
1. Щелкните Почта → Настройки… в строке меню.
2. Выберите раздел «Спам», а затем перейдите во вкладку «Заблокировано».
3. Активируйте переключатель «Включить фильтр заблокированных сообщений», если это не было сделано ранее.
Чуть ниже отметьте опцию «Переместить в Корзину» в разделе «При получении сообщений с заблокированных адресов».
Теперь можно закрыть окно настроек «Почты», если нужные изменения были внесены.
Заключение
Блокировка отправителя предполагает, что вы больше не будете получать от него электронные письма. Именно для этого мы и блокируем нежелательного адресата. Но в случае с «Почтой» дело обстоит иначе. Поэтому, если вы действительно не хотите, чтобы электронные письма от заблокированных вами людей вообще появлялись в вашем почтовом ящике, настройте приложение для отправки спама сразу в корзину.
А что вы думаете о такой логике обработки писем от заблокированных отправителей? Как вы считаете, нуждается ли приложение «Почта» в исправлении такого поведения, или оно в целом имеет свой смысл?
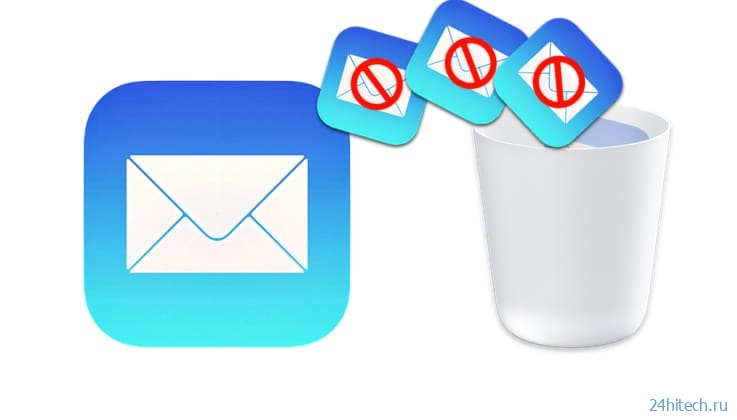
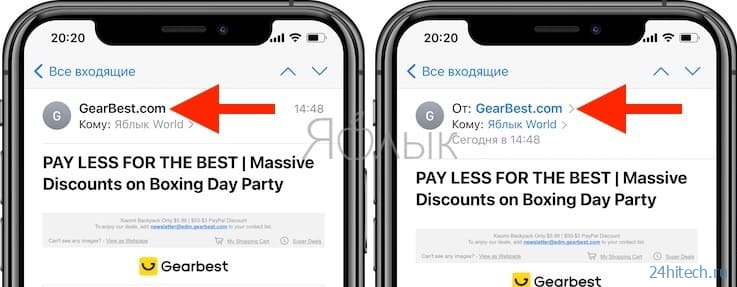
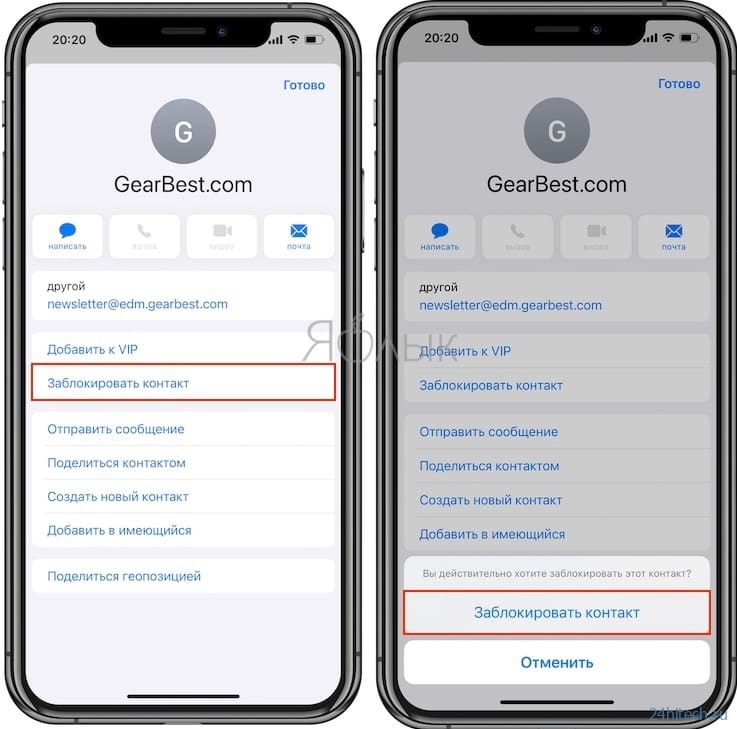
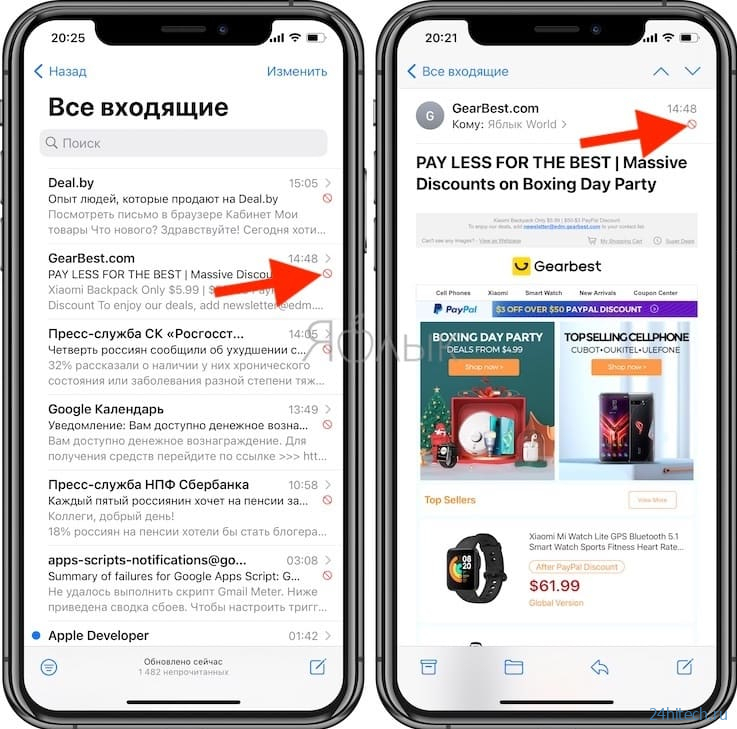
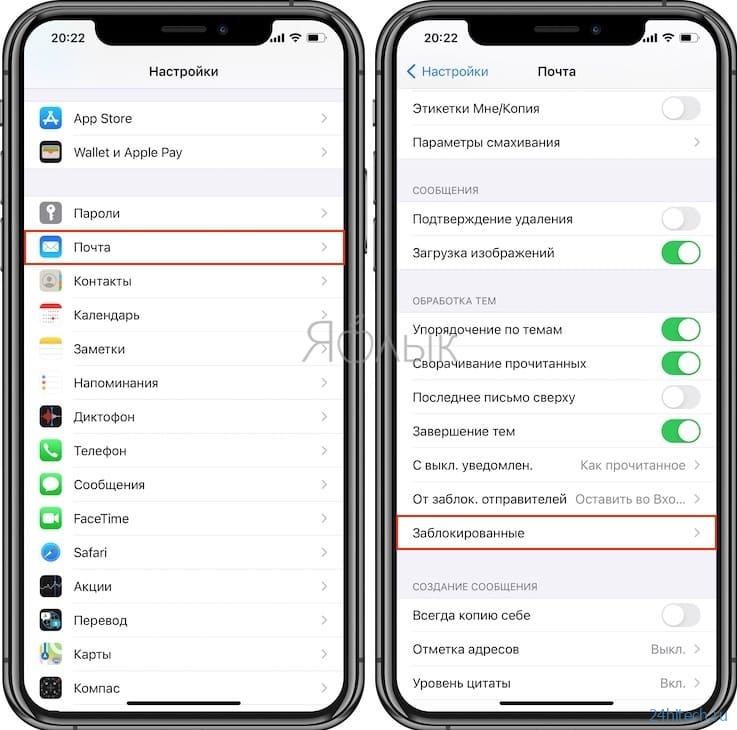
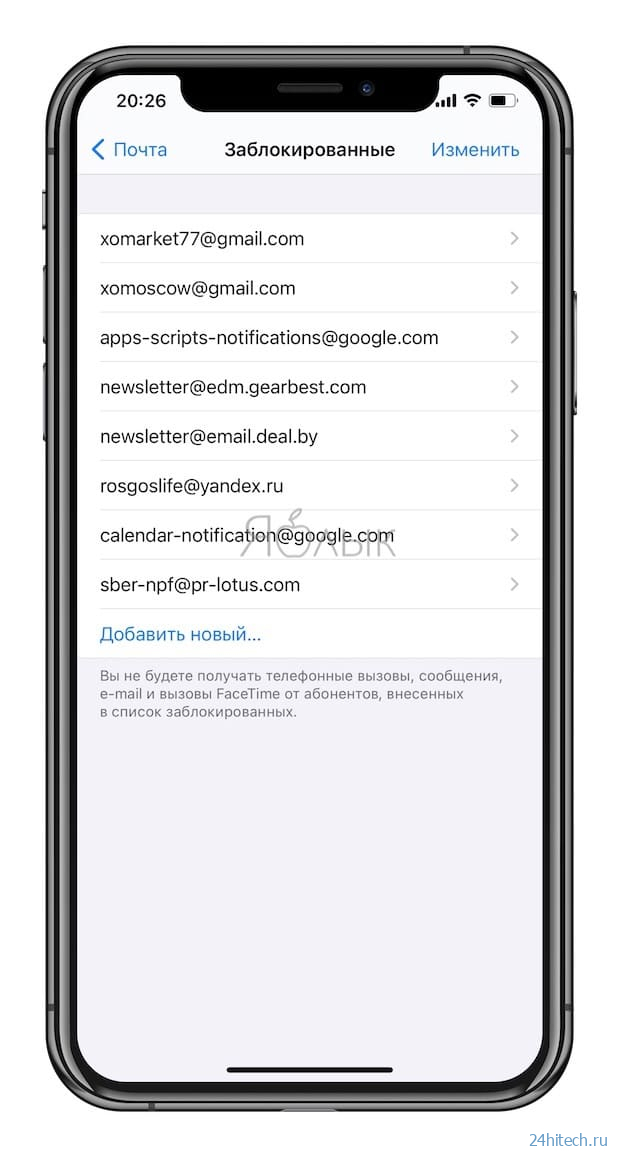
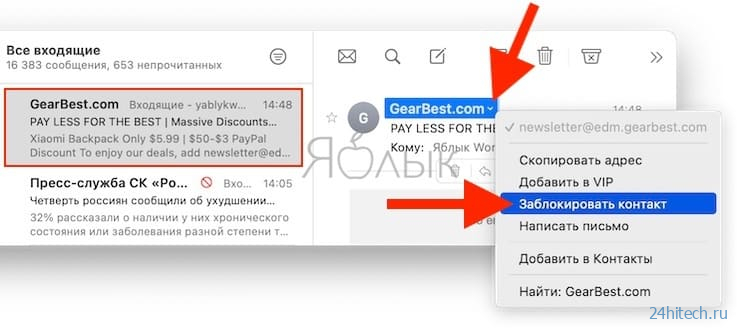
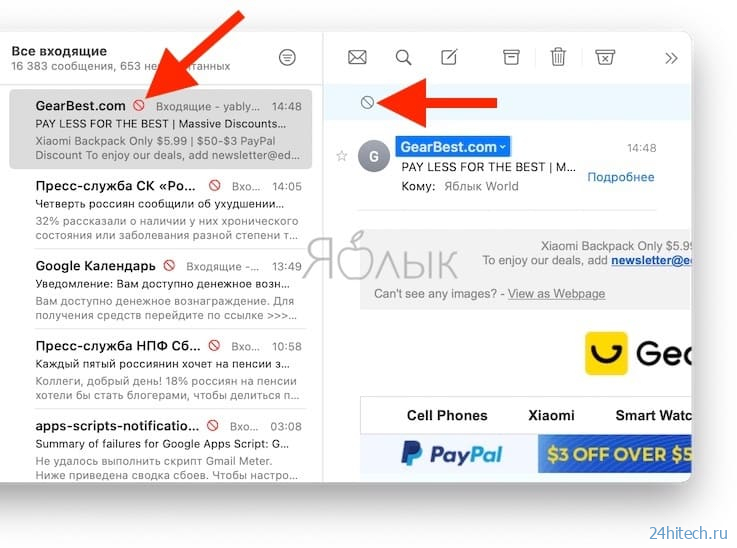
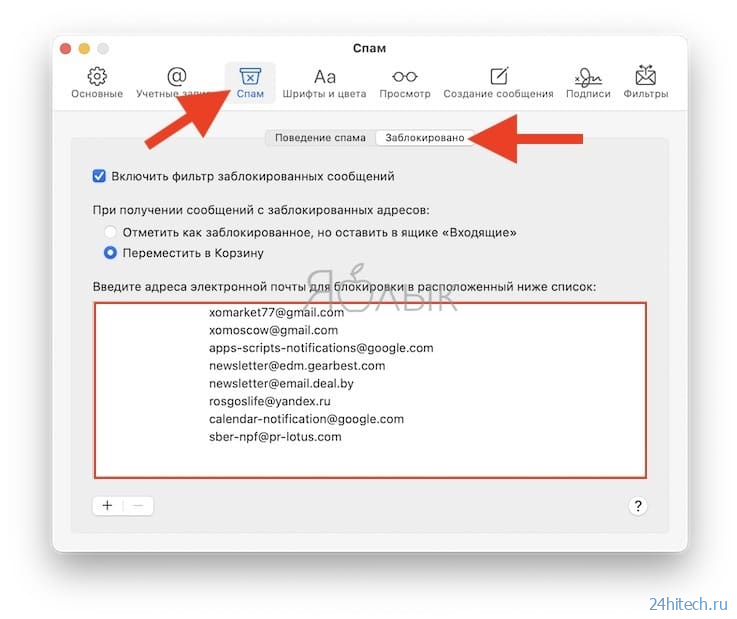



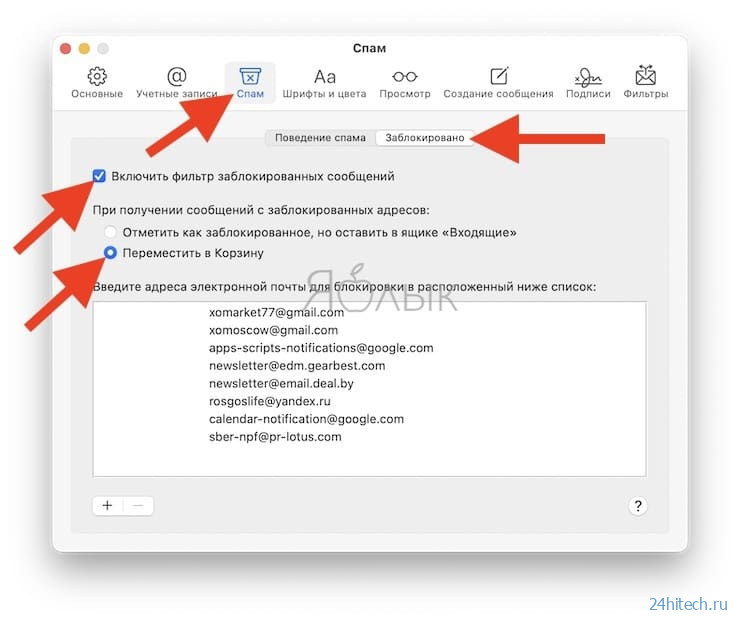



Нет комментарий