iPhone в кармане – это не только мессенджеры, YouTube и приложение вашего банка. Если вдруг вы окажетесь в опасности, шансы на благополучный исход будут гораздо выше, если знать, что и как открывать в чрезвычайных ситуациях.
Экстренный вызов — SOS
Начиная с iOS 11 все совместимые iPhone получили новую функцию «Экстренный вызов — SOS», которую мы рекомендуем настроить в обязательном порядке. Вкупе с Медкартой (инструкция по настройке ниже), функция Экстренный вызов сможет значительно увеличить шансы на оказание оперативной помощи в экстренных ситуациях.
Функция позволяет осуществить звонок в службу спасения в вашем регионе если вашей жизни угрожает опасность без необходимости разблокировать устройство, запускать приложение «Телефон», открывать номеронабиратель и уже только потом вводить номер соответствующей службы. Для этого даже необязательно доставать смартфон из кармана. Вот как всё работает:
На iPhone 8 и более новых устройствах. Есть два способа:
Способ 1. Быстро нажмите боковую кнопку 5 раз подряд (старый вариант, его нужно дополнительно активировать по пути: Настройки → Экстренный вызов — SOS → Вызов боковой кнопкой).
Способ 2. Нажмите и удерживайте одновременно кнопку питания на правой боковой грани iPhone и любую из кнопок увеличения / уменьшения громкости. На экране появится меню с тремя слайдерами, одним из них будет Экстренный вызов — SOS. Проведите пальцем слева направо, чтобы позвонить спасателям.
Если вы не можете достать телефон из кармана, просто продолжайте удерживать кнопки. Раздастся громкий предупреждающий сигнал, и iPhone сам позвонит в службу поддержки.
На iPhone 7 и более ранних моделях – быстро нажмите на боковую или верхнюю кнопку 5 раз. В результате появится тот же экран с надписью SOS — Экстренный вызов.
Иными словами – если у вас свободна хотя бы одна рука, iPhone поможет быстро связаться и с профессионалами, и с родными.
В настройках функции «Экстренный вызов — SOS» имеются следующие параметры:
Вызов боковой кнопкой – позволяет осуществить звонок в службу спасения пятикратным нажатием боковой кнопки Вкл.
Автовызов – если данный переключатель активирован, то после осуществления манипуляций с кнопками (любой из способов, указанных выше) iPhone начнет трехсекундный отсчет и автоматический дозвон в экстренную службу. В случае, если переключатель Автовызов выключен, то нажатия «горячих» кнопок приведут к появлению меню со слайдерами: Выключите, Медкарта и Экстренный вызов — SOS:
Контакты на случай ЧП – позволяет перейти в Медкарту (раздел приложения Здоровье) для изменения информации о контактах на случай ЧП.
После осуществления экстренного звонка начнется десятисекундный отсчет, после которого будут отправлены уведомления для ваших близких и друзей на случай чрезвычайного происшествия, указанных в Медкарте (инструкция ниже).
Адресат получит сообщение с информацией о том, что вы позвонили в службу спасения, и вашей текущей геопозицией. При смене вашего местоположения информация будет обновляться.
Звук обратного отсчета – включает и отключает звук (сирену) при обратном отсчете.
2. Медкарта
Она содержит в себе всю важную для медиков информацию – что чрезвычайно важно в случае недееспособности. Медкарта появляется на том же экране, что и Экстренный вызов (если нажать и удерживать одновременно кнопку питания на правой боковой грани iPhone и любую из кнопок увеличения / уменьшения громкости).
В Медкарте отображается базовая информация – дата рождения, вес и рост. При желании можно указать и более специфические сведения вроде группы крови, являетесь ли вы донором органов, аллергических реакций и медпрепаратов, которые вы принимаете.
Создать и настроить Медкарту можно в приложении Apple Здоровье (подробно).
Кроме того, в Медкарте необходимо указать контакты на случай ЧП, которым будет автоматически отправлено уведомление с координатами местонахождения осуществлявшего экстренный звонок пользователя.
Важно: чтобы вашу Медкарту могли видеть и другие люди (например, те же врачи скорой помощи), необходимо держать включенной опцию На заблокированном экране. Чтобы сделать это, перейдите по пути: приложение Здоровье → Медкарта → Править).
Как просмотреть Медкарту (данные о состоянии здоровья и контактах) на заблокированном iPhone
В случае, если у вас в руках оказался iPhone (заблокированный паролем) человека, которому срочно необходима экстренная помощь, сделайте следующие действия (надеемся, что Медкарта будет создана владельцем iPhone).
На iPhone 8 и новее
1. Нажмите и удерживайте одновременно кнопку питания на правой боковой грани iPhone и любую из кнопок увеличения / уменьшения громкости.
2. На экране появится меню с тремя слайдерами (ползунками), одним из них будет Медкарта.
На iPhone 7 и более старых моделях
1. Коснитесь пальцем Touch ID (или нажмите кнопку Домой) до появления экрана с вводом пароля.
2. Нажмите кнопку SOS в левом нижнем углу.
3. Нажмите Медкарта в правом нижнем углу.
4. Откроется Медкарта, владелец которой (мы очень надеемся) заранее внес необходимые данные на случай экстренной ситуации.
Повторимся, в Медкарте могут быть указаны: ФИО, группа крови, телефон родственника, а также подробные сведения о состоянии здоровья, переносимости лекарств и т.д.
В то же время, имейте в виду – при таких настройках увидеть ваши данные сможет любой человек, который будет держать в руках ваш телефон и 5 раз нажмет на кнопку питания, либо нажмет и будет удерживать ту же кнопку плюс клавишу регулировки громкости на новых моделях (iPhone 8 и новее).
Таким образом, активировав функцию Экстренный вызов и добавив необходимые контакты вы сможете увеличить шансы на оказание оперативной помощи в экстренных ситуациях. Заполните Медкарту и настройте функцию Экстренный вызов прямо сейчас.
3. Компас
В следующей раз, когда вы потеряетесь в лесу, для ориентации на местности просто достаньте ваш iPhone и откройте приложение Компас.
Как известно, «компас» был частью iOS с самого начала, но на фоне прочих, куда более эффектных утилит, про него часто забывают. А зря – ведь умение ориентироваться на местности с компасом может пригодиться даже городскому жителю, коих нынче подавляющее большинство.
Для работы компаса используется встроенный в смартфон датчик-магнетометр; так iPhone может «почувствовать» магнитное поле Земли. Это здорово – ведь это значит, что его можно использовать офлайн! Правда, наилучший результат «Компас» выдаст только при подключении к инфраструктуре GPS.
При работе с приложением «Компас» iPhone желательно держать строго горизонтально. Сориентироваться по истинному северу можно только при включенных службах геолокации (Настройки → Конфиденциальность → Службы геолокации). Если GPS недоступен, можно пользоваться магнитным севером, как учат (учат же?) в школе.
4. Диктофон и iCloud
Если вы попали в неприятную переделку… возможно, имеет смысл незаметно записать разговор. Отличный способ сделать это – воспользоваться приложением Диктофон.
Важно: чтобы ваши записи сразу же попадали в iCloud – проверьте, работает ли синхронизация. Для этого зайдите в Настройки, нажмите на свой профиль, выберите iCloud и убедитесь, что переключатель напротив надписи Диктофон активен в iCloud Drive.
После этого проверьте на вашем Mac или любом другом устройстве с подключением к вашей учетной записи в iCloud, что синхронизация работает и там, и вы можете видеть на другом устройстве свои уже созданные записи на диктофон.
В идеале работу всей системы, конечно, лучше проверить заранее.
Примечание:
Синхронизация с iCloud начинается сразу же после окончания записи в «Диктофоне».
5. Яндекс.Карты или Google Карты (офлайн)
Если вы забрались куда-то очень далеко, без карты не обойтись. Хорошо, если дело происходит там, где есть интернет. А если нет?
К счастью, существует очень простое решение этой проблемы. Просто заранее скачайте нужный участок карты в Google Maps! После загрузки он всегда будет на вашем iPhone – даже тогда, когда интернет уже будет недоступен. Как это сделать? Предлагаем вашему вниманию подробнейшие инструкции:
Как пользоваться Яндекс.Картами (Яндекс.Навигатором) без интернета.
Как пользоваться Картами Google без интернета.
Не забывайте периодически обновлять карты, если для вас важна актуальность геоданных.
Что дальше? Отслеживать свое местоположение на карте вы сможете и без мобильного интернета – ведь технология GPS к нему не «привязана». Так что просто укажите цель своего маршрута и двигайтесь к нему как обычно.
6. Найти друзей
Оказались в опасной ситуации (например, недалеко от эпицентра теракта)? Вы всегда сможете уведомить друзей и близких о вашем местоположении. Сделать это можно при помощи еще одного системного приложения Apple – Найти друзей. Оно позволяет отслеживать местонахождение человека и даже присылает уведомления в том случае, когда он / она покидают или появляются в определенном месте (подробно).
Для добавления в приложение друга воспользуйтесь AirDrop (если вы находитесь рядом) или отправьте приглашение. После того, как оно будет принято, вы сможете делиться друг с другом информацией о том, где вы находитесь, и всегда знать, кто и где прямо сейчас.
При желании вы также можете получить уведомление или уведомить друга о том, что он или вы покидаете / прибываете в определенное место. Для этого выберите друга в приложении и нажмите Еще… → Уведомить меня или Уведомить друга.
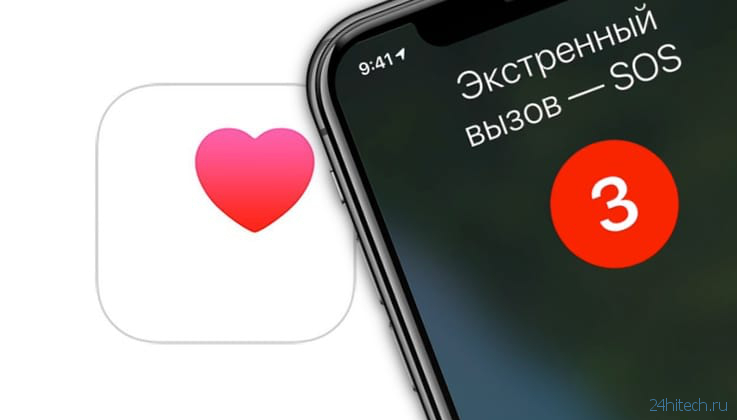
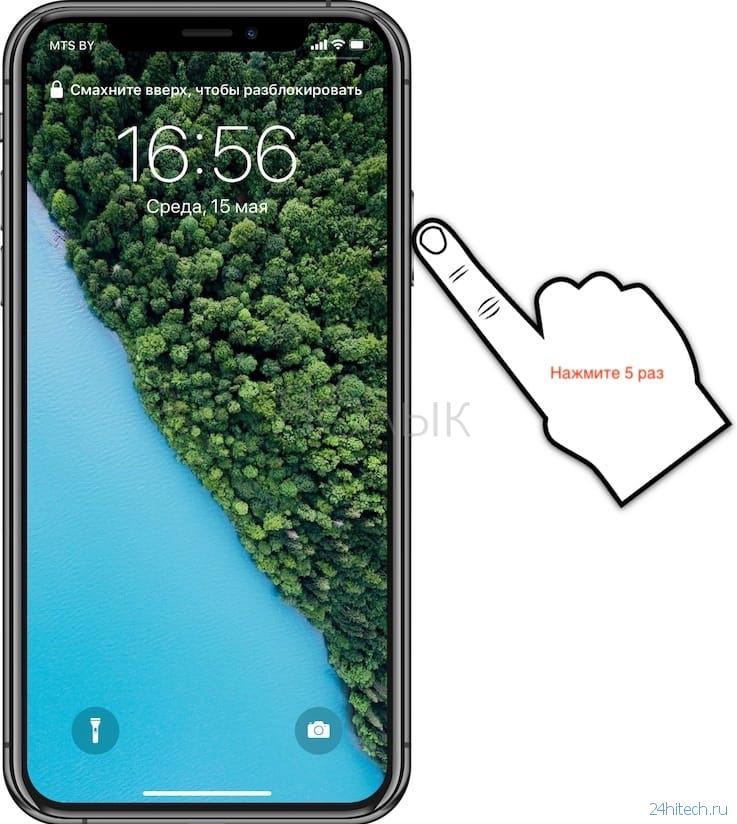
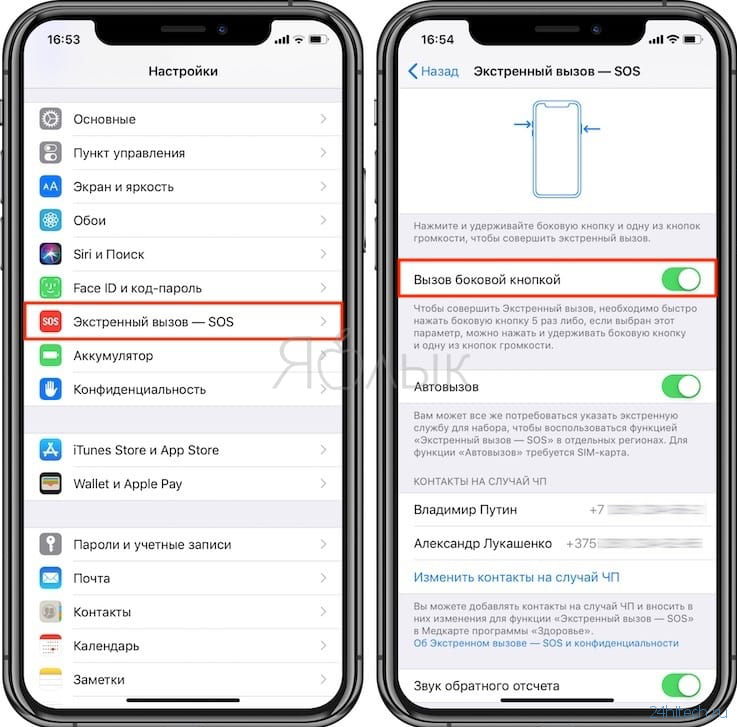

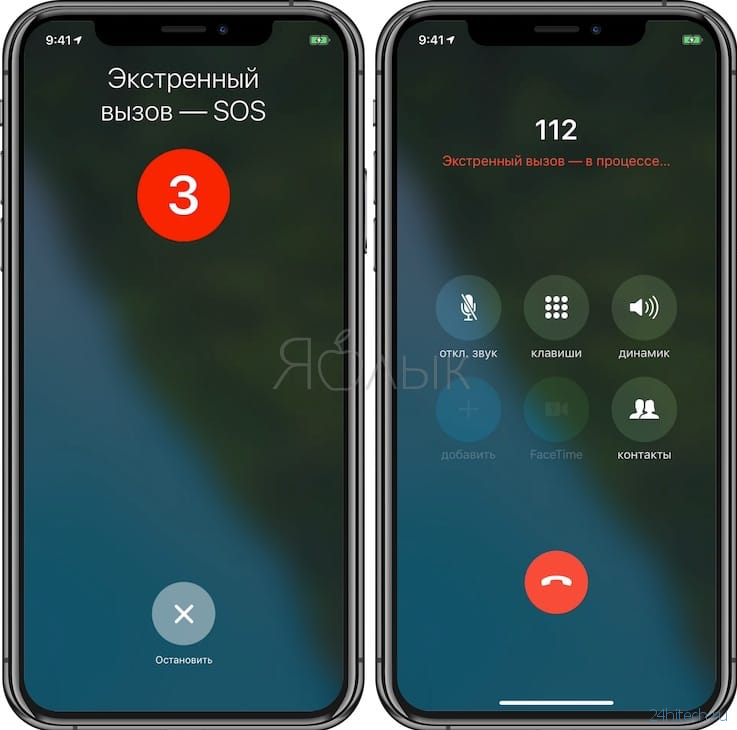
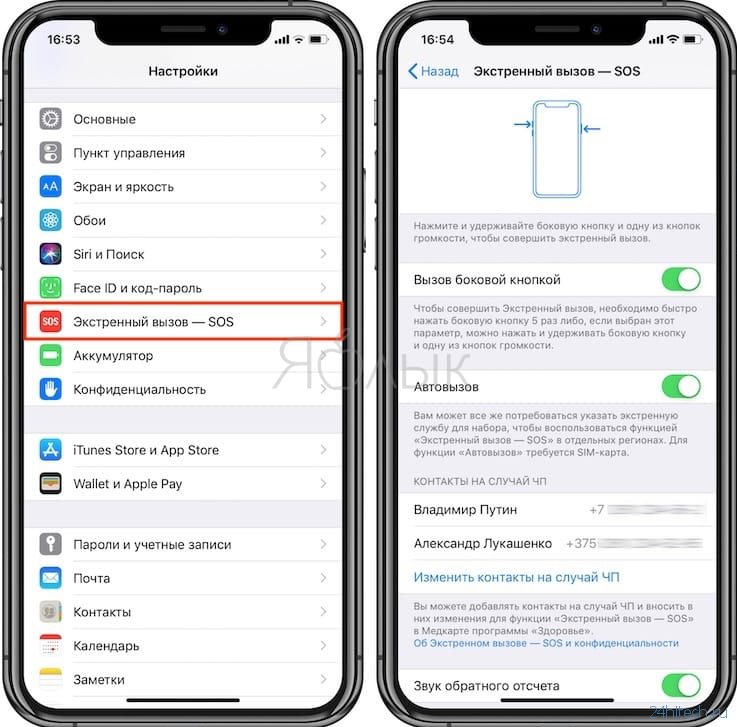
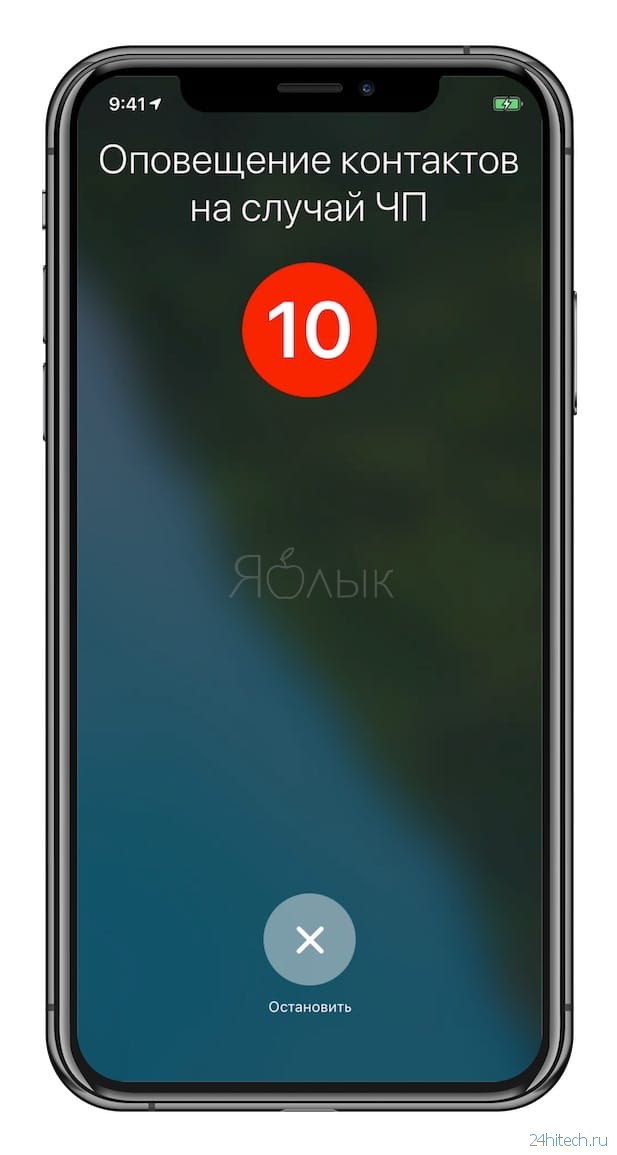
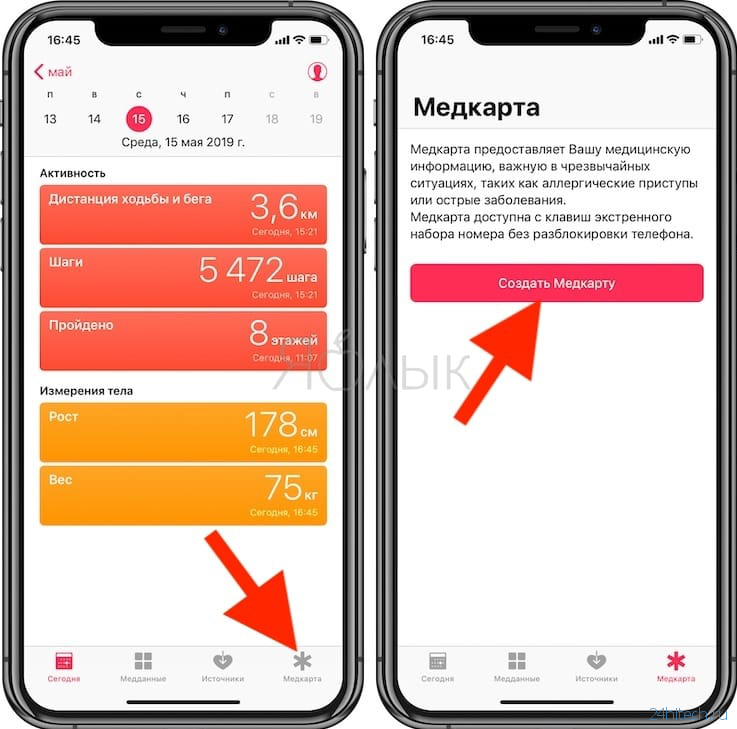
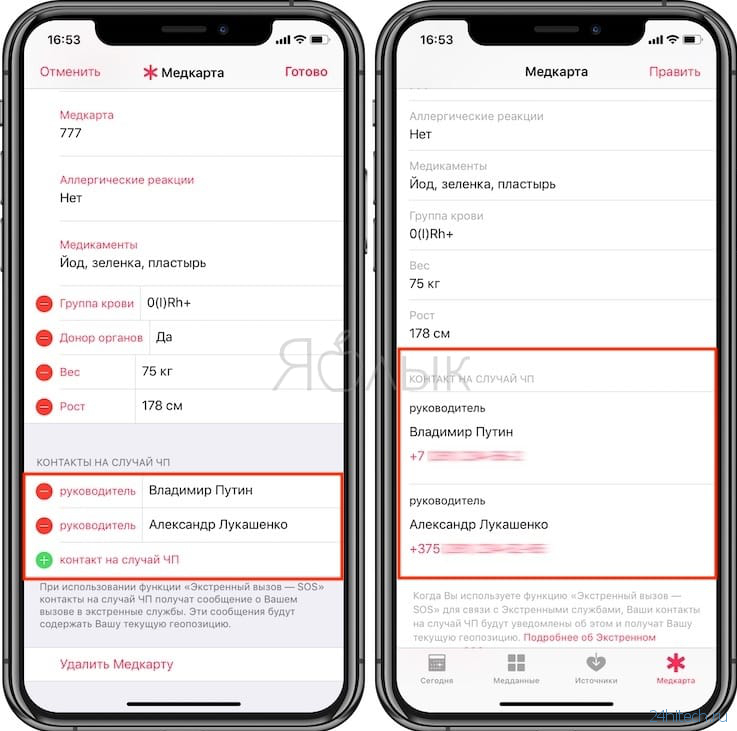
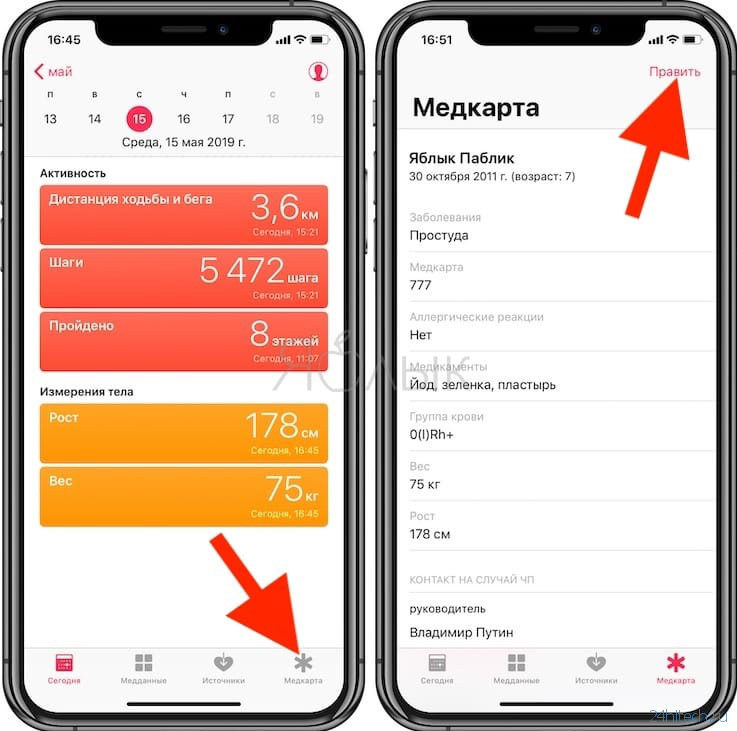
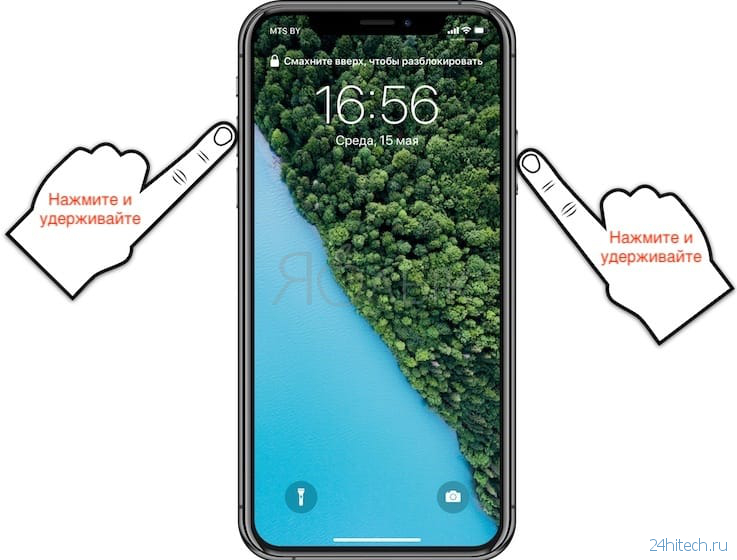
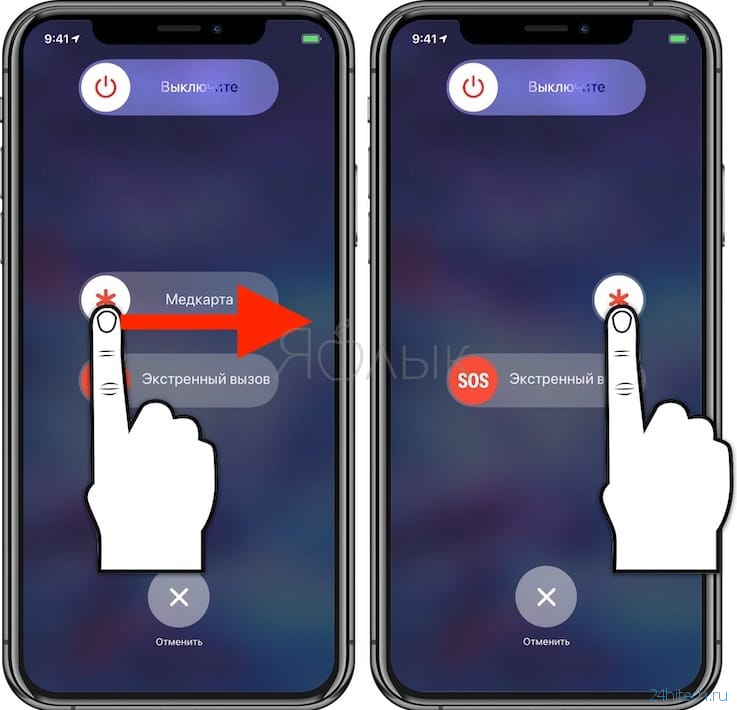
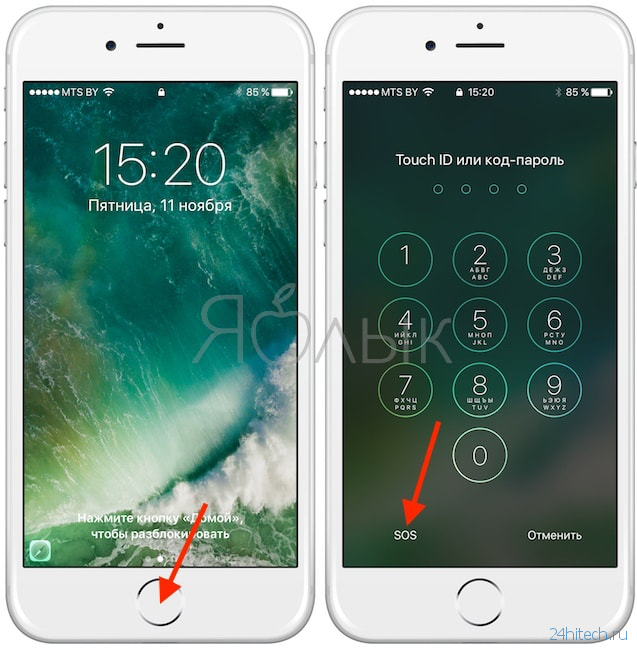
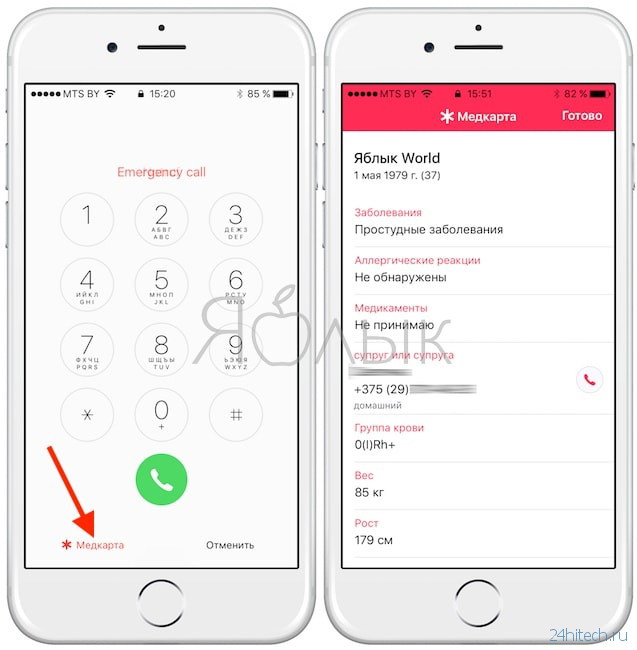
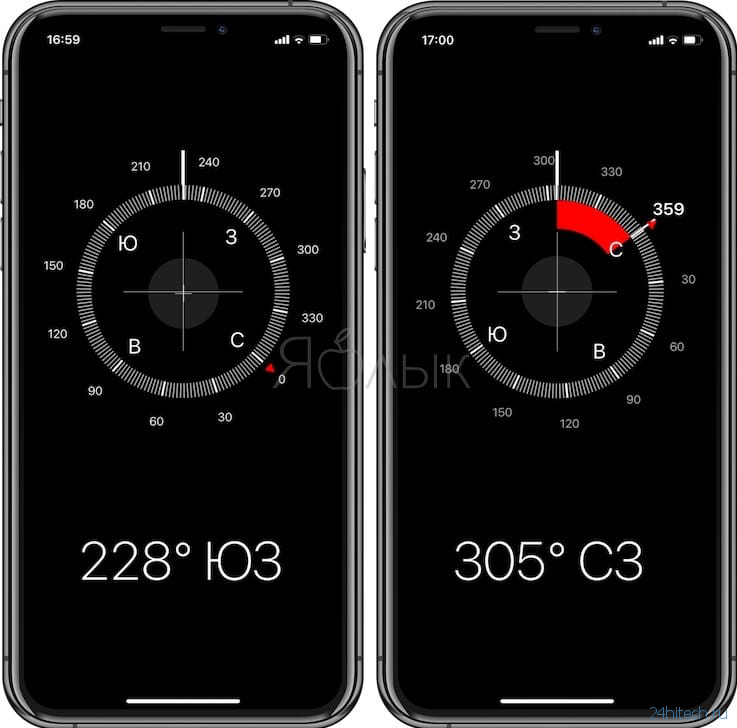
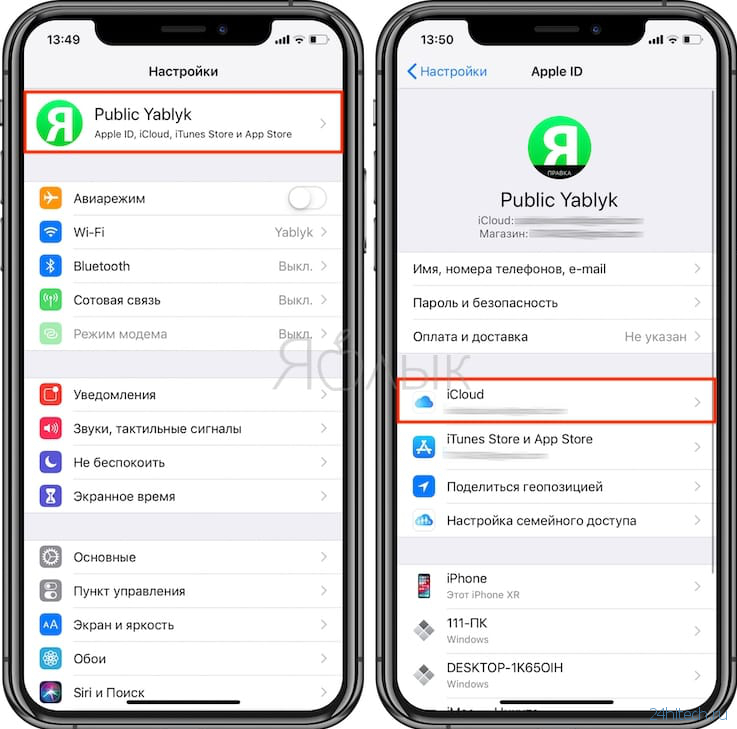
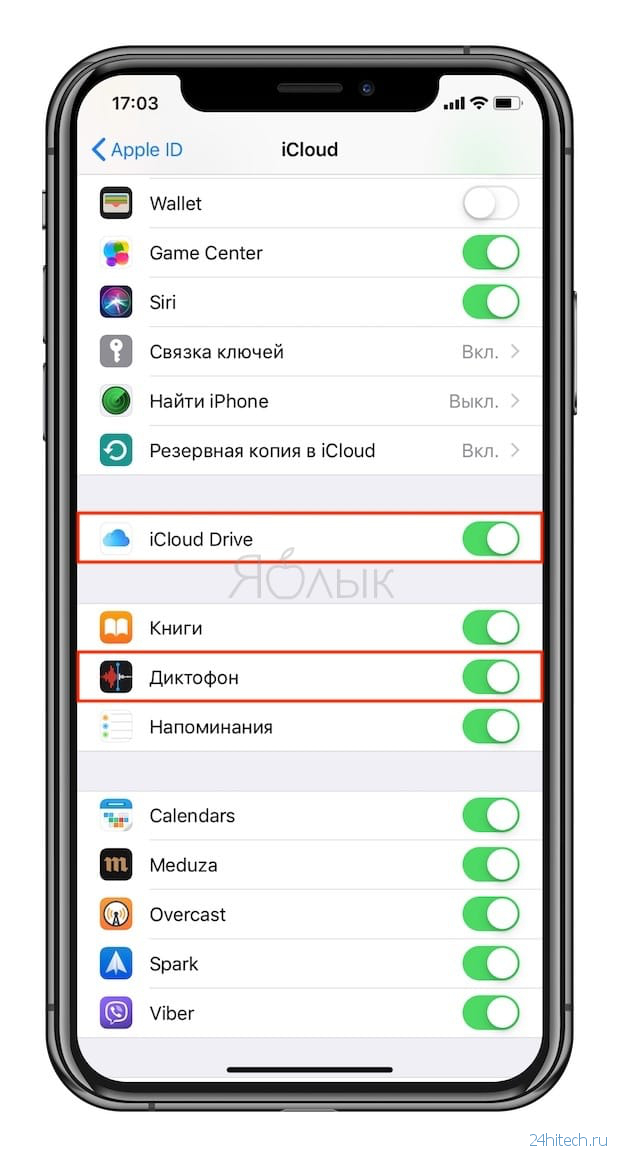
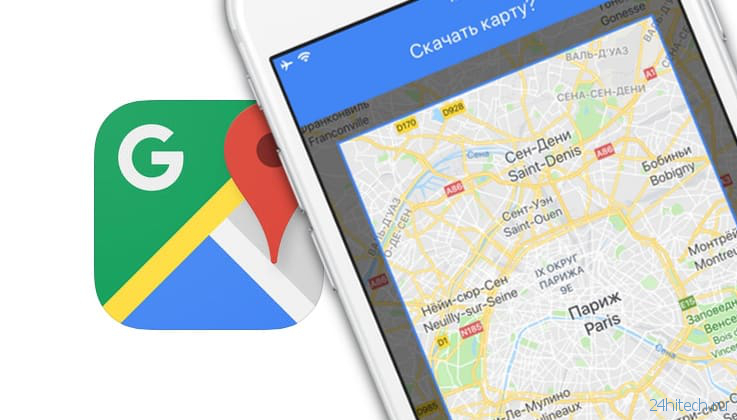
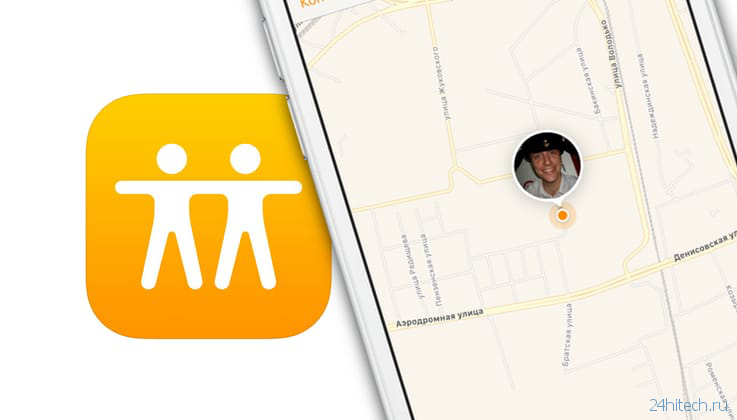




Нет комментарий