Таблица и график – отличный способ сделать данные наглядными. Но их можно сделать и ещё лучше, если превратить статичную картинку в динамическую. Как это сделать?
Нам поможет бесплатное фирменное «яблочное» приложение Numbers (ссылка) – а-ля Excel от Apple. Его функция Интерактивная таблица показывает графики «как в слайде» – один за другим. Например, можно последовательно показывать прогресс любого вашего занятия или бизнеса в различные месяцы (переключение идет по нажатию на слайдер под таблицей). В результате ваша информация окажется в разы более наглядной.
Как создавать на macOS интерактивные таблицы, графики и диаграммы без установки программы Excel (Эксель)
Соберите данные в таблицу
Перед тем, как сделать таблицу интерактивной, нам понадобится создать основу для неё. Заполните таблицу – в идеале было бы использовать столбцы и заголовки, т.к. они сделают информацию более структурированной.
Готово? Дальше всё просто.
Создайте интерактивную таблицу
Выберите данные для будущей таблицы по клику на небольшой кружок в верхнем левом углу таблицы. Далее в меню вверху нажмите Диаграммы → Интерактивн. Далее вы сможете выбрать различные виды диаграмм – с вертикальными, горизонтальными полосками, кружками и т.д.
Настройте вашу таблицу
Опций для оптимизации предлагается великое множество. Самый простой способ – сайдбар справа, с ним вы сможете «поиграться» с настройками и мгновенно оценить результат. Если вы не видите сайдбар, нажмите кнопку Формат в правом верхнем углу экрана.
Отредактируйте данные
По мере того, как вы меняете данные в таблице, диаграмма автоматически обновляется. Ещё один способ сделать то же самое – кликнуть на график и нажать кнопку Править ссылки данных.
Полезный совет: та же кнопка позволяет удалить данные из графика (но не из таблицы). Чтобы сделать это, нажмите Править ссылки данных, перейдите к таблице и нажмите стрелку на столбце, который вам не нужен, и выберите вариант Удалить серии. Соответствующая колонка тут же исчезнет из графика, а в таблице всё останется на местах.
Когда все изменения будут внесены, нажмите Готово в правом нижнем углу экрана.
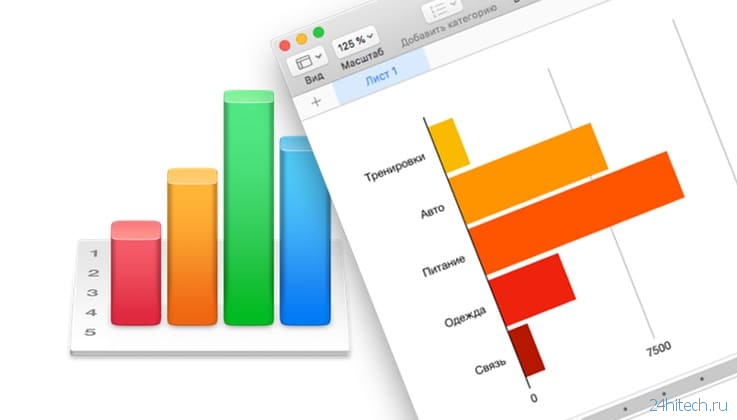
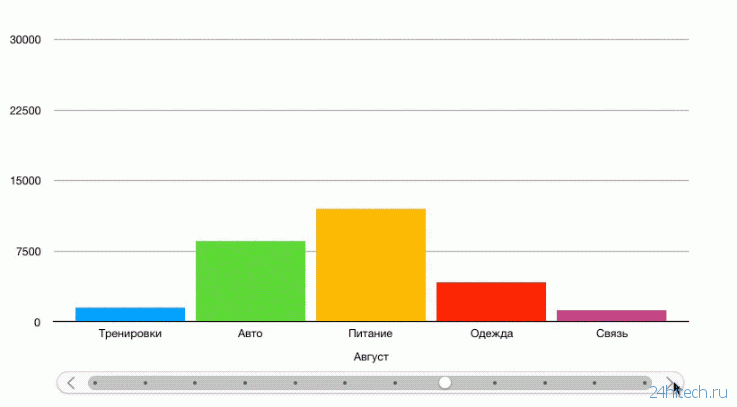
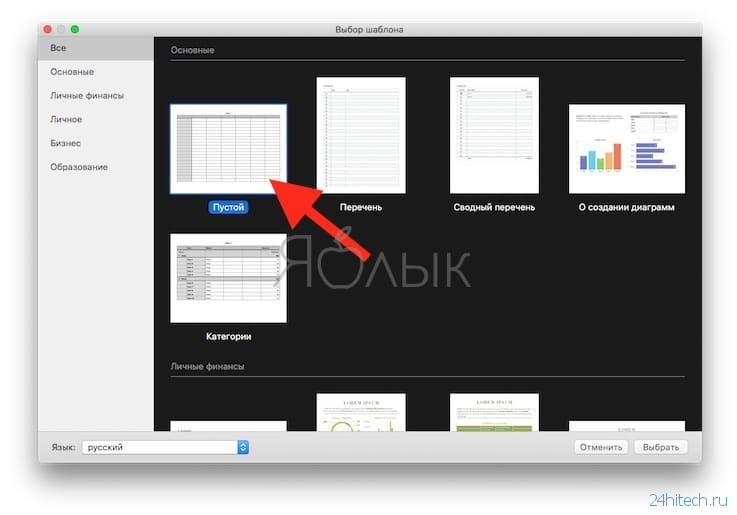
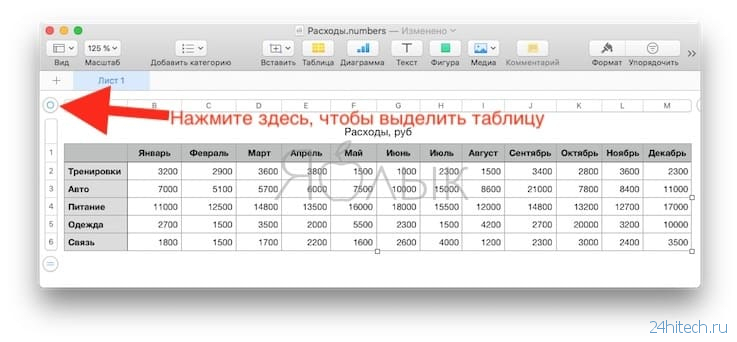
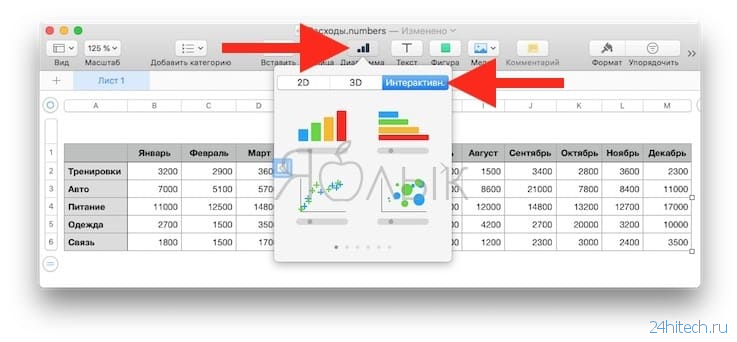
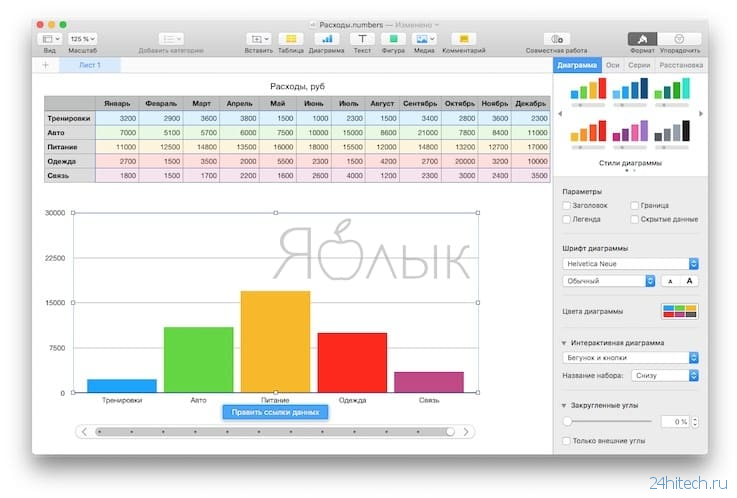
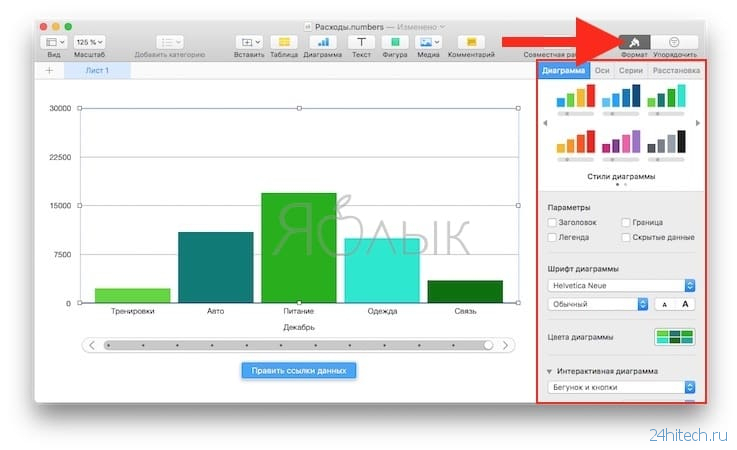
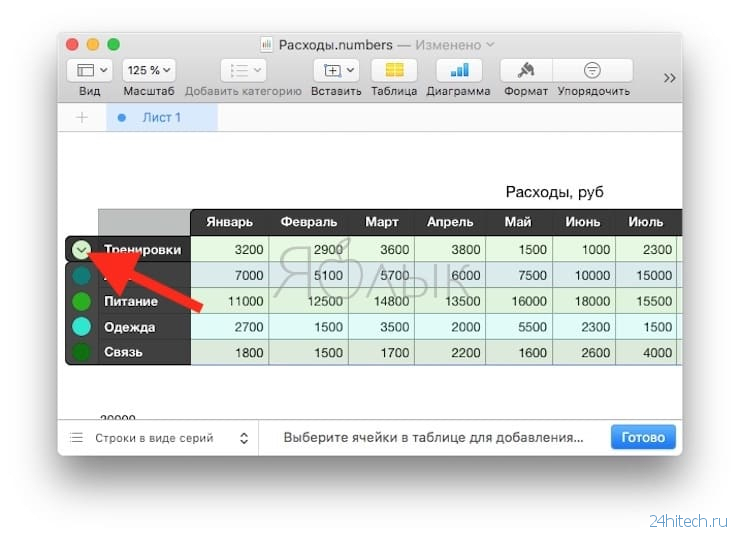
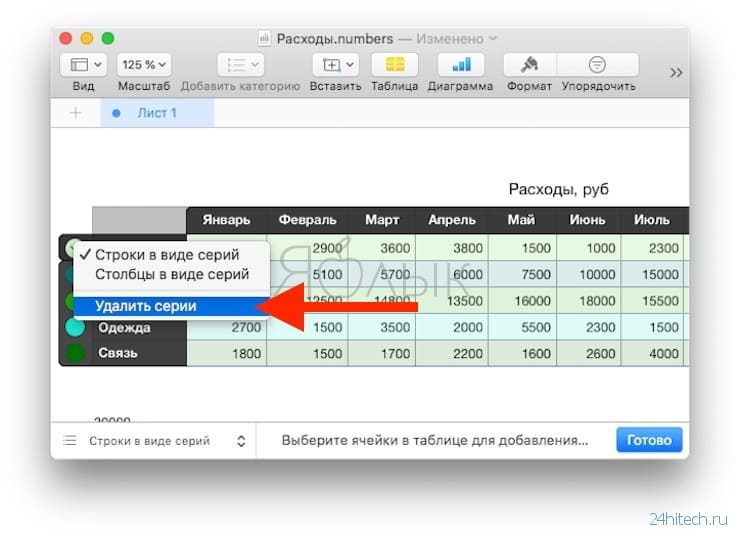



Нет комментарий