Приложение iMovie от Apple позволяет монтировать видео прямо на iPhone или iPad, не прибегая к использованию компьютера. При этом у вас есть возможность удалять лишние кадры, накладывать фильтры и добавлять музыку.
Приложение iMovie разработано в Apple и распространяется совершенно бесплатно. Благодаря удобному интерфейсу и поддержке интуитивно понятных жестов Multi‑Touch программа iMovie является одним из лучших редакторов видео на iOS и iPadOS.
Для создания видео можно воспользоваться готовыми шаблонами трейлеров с потрясающей графикой и музыкой популярных композиторов. Кроме того, программа позволяет изменять переходы, накладывать текст, замедлять и ускорять видео, добавлять эффекты и т.д.
Скачать iMovie для iPhone и iPad бесплатно (App Store)
Создание проекта, загрузка фото и видео в iMovie на iPhone и iPad
1. Скачайте и запустите приложение iMovie.
2. Нажмите на кнопку «Создать проект» и выберите элемент «Фильм».
На дисплее вашего устройства вы сможете увидеть имеющиеся в медиатеке материалы.
3. Отметьте те фотографии или видео, которые планируется объединить и нажмите «Создать фильм».
После этого их сразу же можно будет увидеть в временной шкале (таймлайне), что позволит приступить к монтажу.
4. Коснитесь видео или фото на временной шкале. Вокруг него должно появиться желтое обрамление. Передвигайте рамки с обеих сторон, делая обрезку видео до нужной длины. Если вдруг вы удалили лишний кусок, то можно отменить свое действие, нажав на кнопку в виде закругленной стрелки в правой части экрана.
Если требуется поделить редактируемый клип на несколько небольших фрагментов, выделите файл, перетащите в необходимое место вертикальную белую шкалу и нажмите кнопку «Разделить».
Для изменения последовательности клипов на временной шкале, перетяните выделенное видео или фото в нужное место.
Для добавления новых видео или фото, нажмите кнопку «+».
Для удаления ненужных загруженных фото или видео с временной шкалы, просто нажмите на них смахните их вверх. При этом на правом верхнем углу миниатюры появится значок облачка пыли.
Как изменить скорость определенных клипов
Для того чтобы увеличить или уменьшить скорость определенного клипа, выделите его и в нижнем меню нажмите на кнопку с изображением спидометра. Бегунком отрегулируйте скорость воспроизведения, если она будет максимальной, то получится эффект ускоренной съемки.
Как добавить звук на видео
Для наложения музыки на видео кликните по значку «+» справа и выберите «Аудио».
Добавлять можно как собственные звуковые файлы, так и выбрать из множества готовых саундтреков.
Раздел «Аудиоэффекты» даст возможность использовать шум прибоя, грохот грома, рев автомобиля и прочие подобные эффекты. Можно добавить и закадровый голос, для этого надо нажать на значок микрофона, выйдя в основное меню.
Те мелодии и звуки, которые вы выбрали, будут показаны в таймлайне под видео.
Их тоже можно подвергать редактированию: обрезать, увеличивать и уменьшать громкость. Обратите внимание, что по умолчанию для саундтрека выставлен приглушенный звук. При работе с переходами стоит согласовывать их с ритмом музыки.
Как применить фильтры или наложить текст на видео в iMovie на iPhone и iPad
Для применения фильтра на кадре, выделите фото или клип на временной шкале и нажмите на значок с тремя кругами.
Для того чтобы наложить текст (титры) нажмите значок с буквой «Т».
Если вы хотите посмотреть, как выглядит сделанная вами правка, то передвиньте вертикальную шкалу в начало кадра. Для оценки вашего спецэффекта или мелодии в рамках созданного видео нажмите кнопку воспроизведения.
Как настроить переходы в iMovie
Наверняка вы заметили, что между элементами создаваемого фильма (будь то фотографии или клипы) на временной шкале размещены небольшие квадраты. Эти элементы отвечают за переход от одной сцены к другой, делая его плавным.
Для редактирования перехода, нажмите на квадрат и в нижнем меню выберите подходящий вариант эффекта.
Если же склейке подвергаются два ролика, снятых в одно время и в одном месте, то можно попробовать вообще отказаться от перехода (есть и такая опция). Тогда смена картинки не покажется излишне резкой. В самой нижней строке можно задать и скорость перехода. Интересный момент – в переходах «Слайд» и «Шторка» можно поменять направление эффекта простым двойным нажатием на эту иконку.
Для тестирования переходов, нажмите кнопку Play.
Финальные действия и экспорт видео в iMovie
После завершения монтажа, нажмите кнопку Готово, после чего откроется главная страница созданного проекта.
Для того чтобы вернуться к редактированию проекта, нажмите кнопку Править.
Для переименования проекта, коснитесь надписи Мой проект и введите новое название.
Для того чтобы сохранить видео в приложение Фото, приложение Файлы или отправить видео посредством соцсетей, нажмите кнопку Поделиться и выберите необходимую опцию.
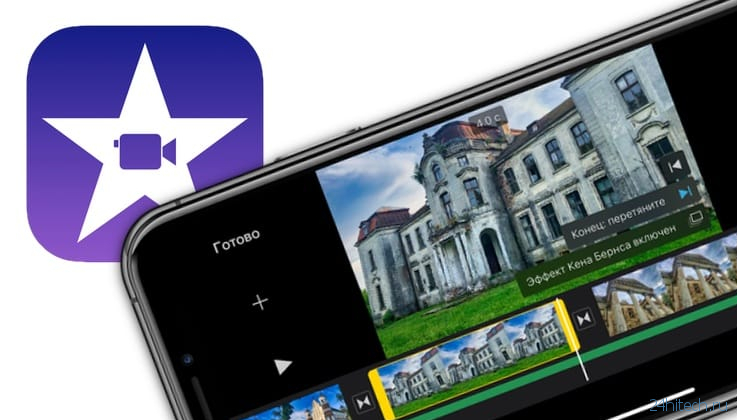
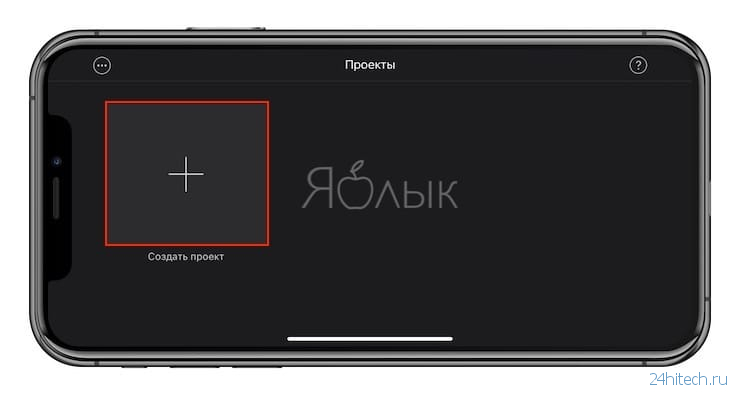
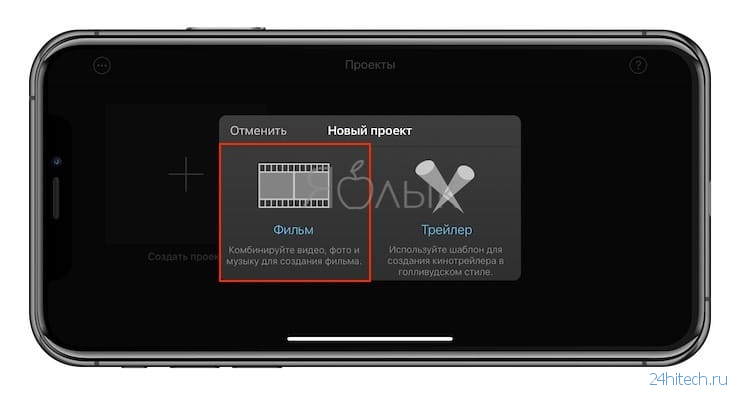
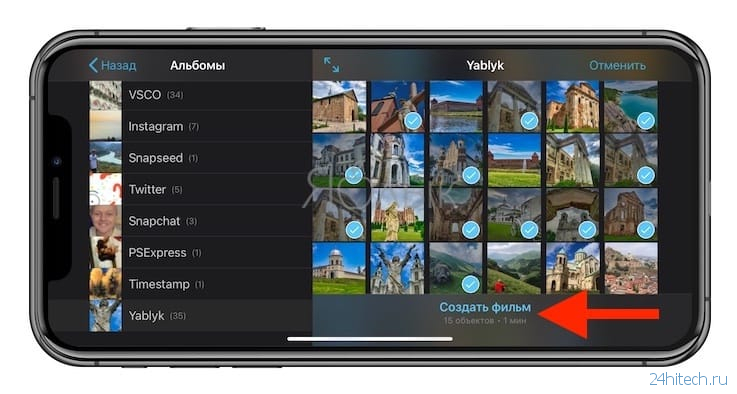

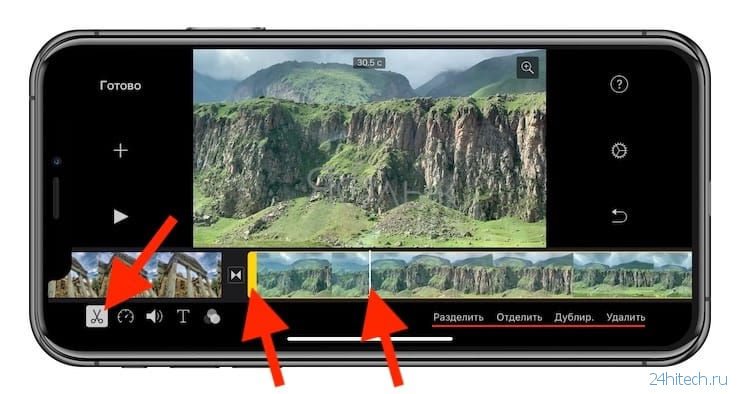
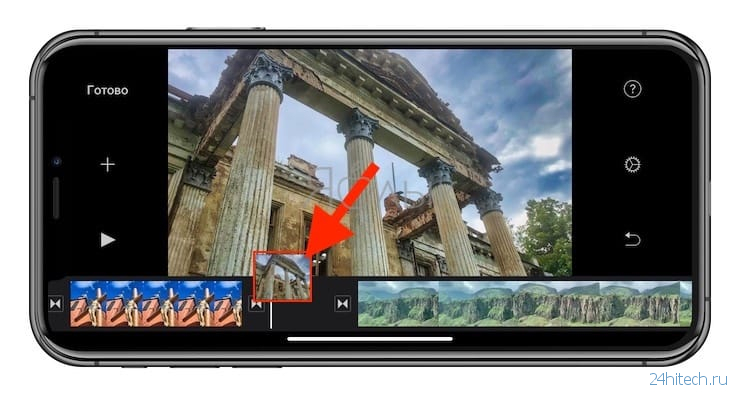
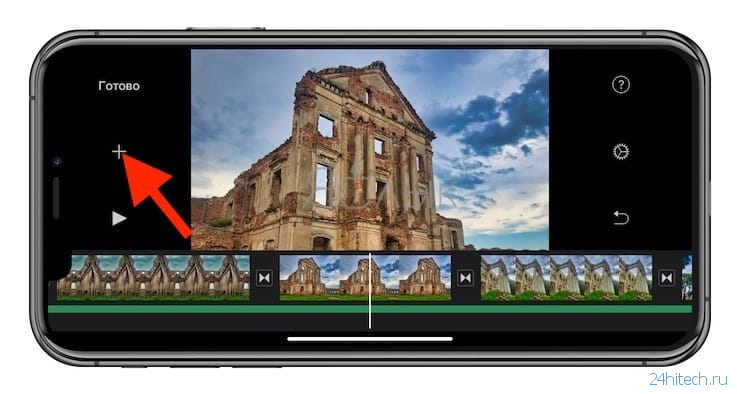

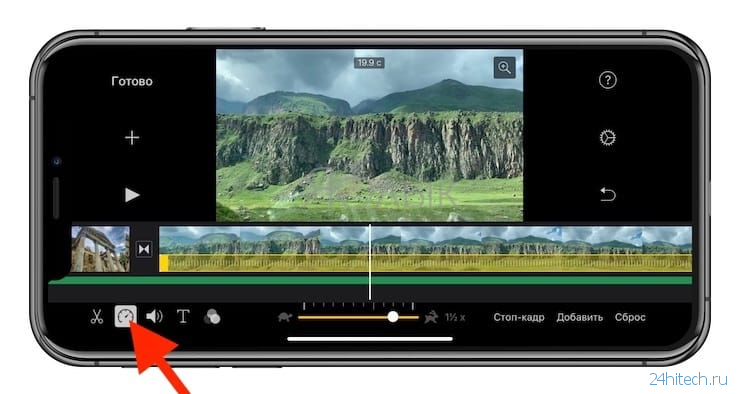
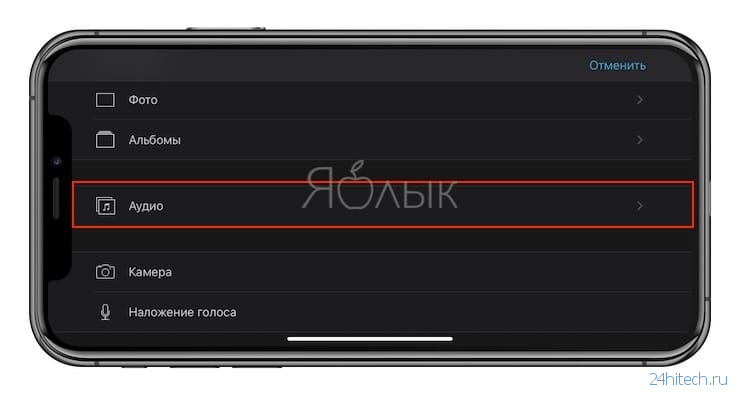

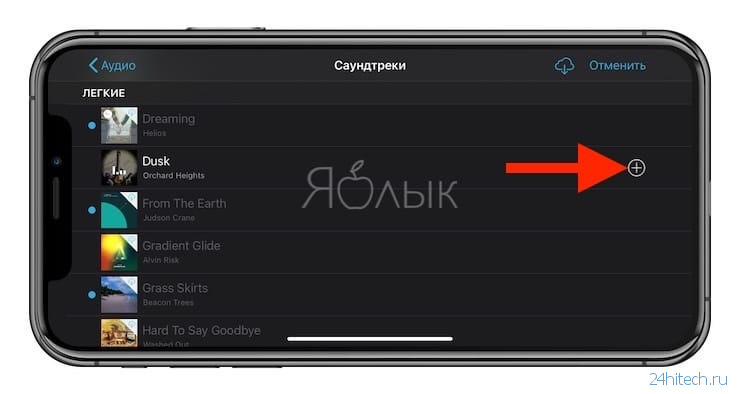
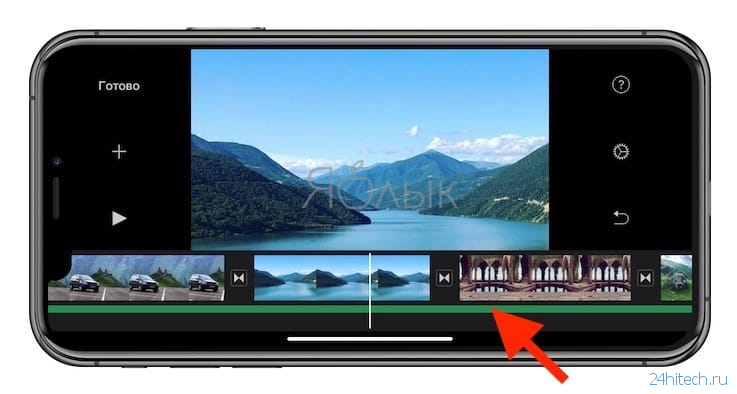

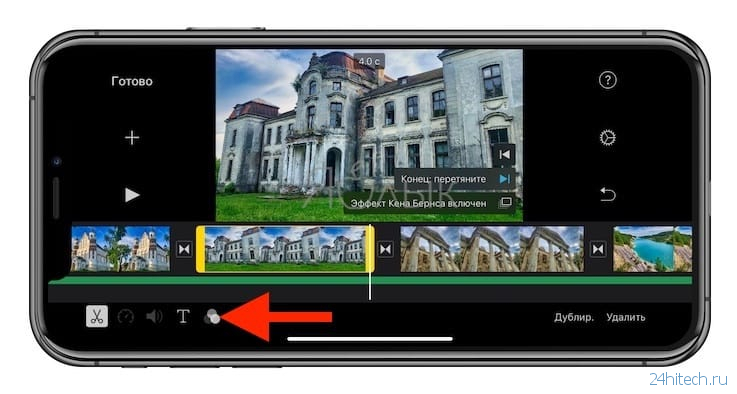
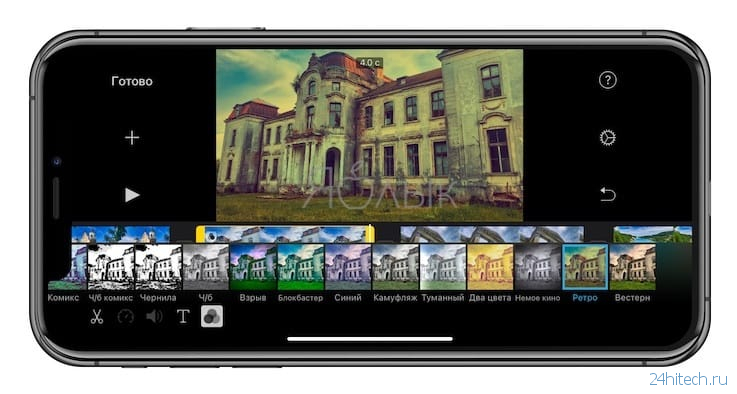
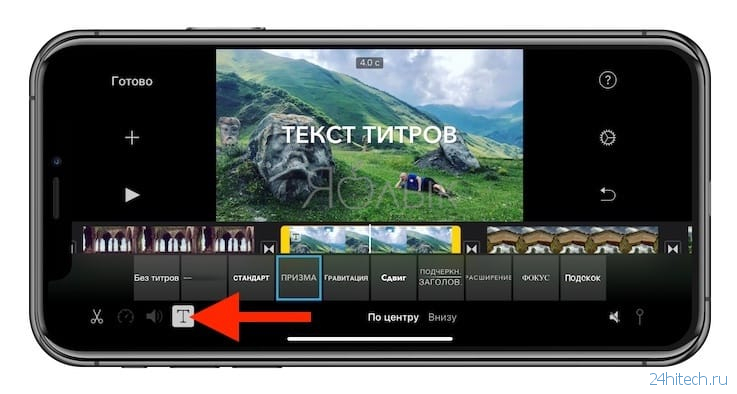
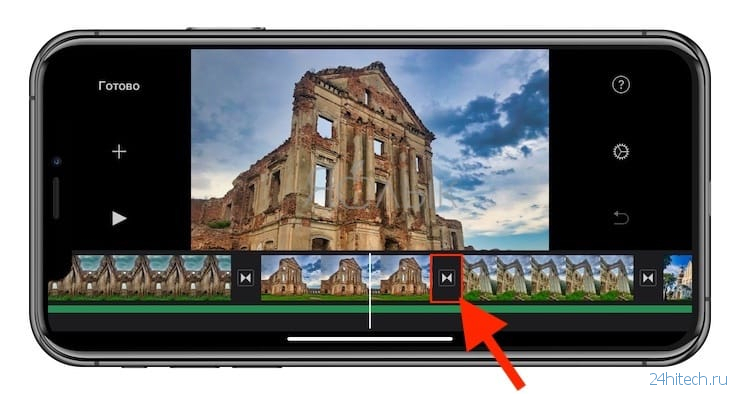
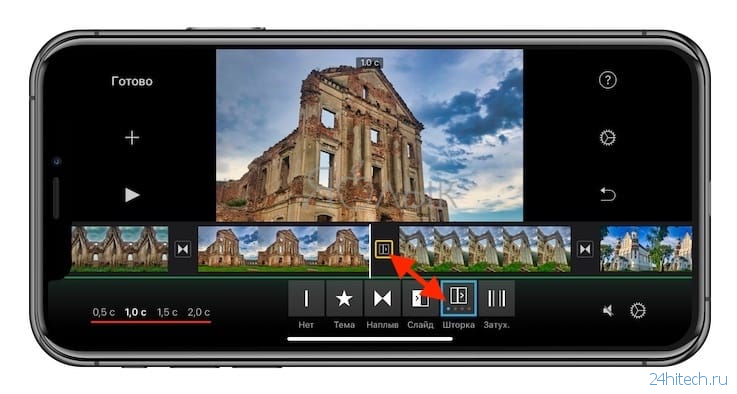

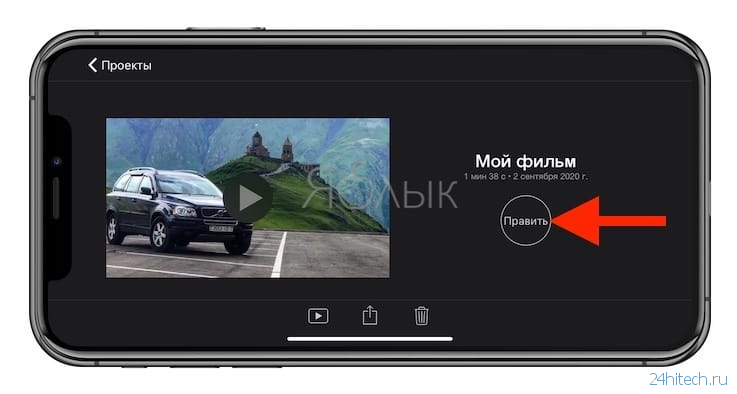
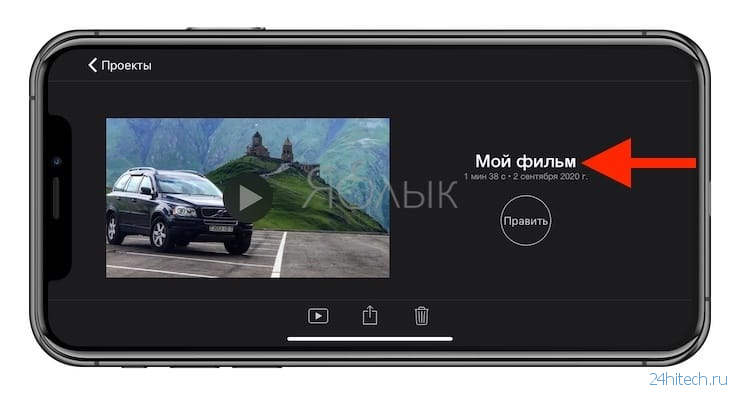
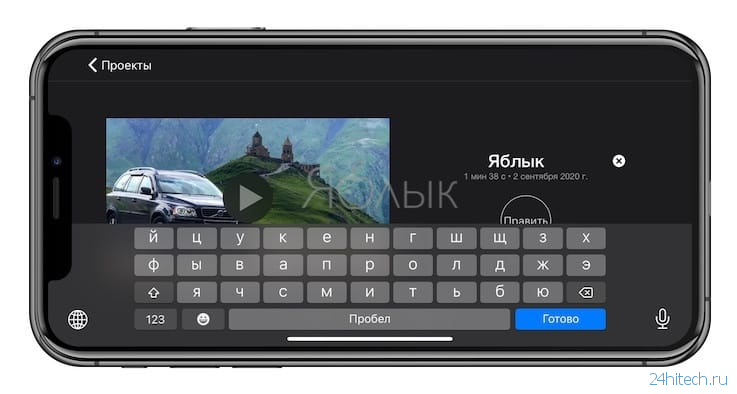





Нет комментарий