Если вы пользуетесь на своем Mac программой «Терминал» для запуска тех или иных команд, то наверняка знаете насколько удобным может стать использование сочетания клавиш. Это значительно ускоряет работу. Комбинации клавиш позволяют настроить окно, переходить ко вкладкам, а уж команды редактирования, поиска текста и его выделения известны многим. Мы приведем довольно большой список сочетаний клавиш, которые помогут вам лучше работать с «Терминалом».
Окно терминала и его вкладки
Благодаря этим сочетаниям клавиш вы сможете перемещаться по терминалу и выполнять определенные действия с самим окном и его вкладками.
Открыть новое окно: ⌘Cmd + N
Открыть новое окно с той же командой: Control + ⌘Cmd + N
Открыть новую вкладку: ⌘Cmd + T
Открыть новую вкладку с той же командой: Control + ⌘Cmd + T
Показать панель вкладок: ⇧Shift + ⌘Cmd + T
Сделать превью вкладок: ⇧Shift + ⌘Cmd + (обратный слеш)
Показать Inspector: ⌘Cmd + I (заглавная буква «i»)
Следующее окно: ⌘Cmd + ` (ударение)
Предыдущее окно: ⌘Cmd + ⇧Shift + ~ (тильда)
Следующая вкладка: Control + Tab
Предыдущая вкладка: Control + ⇧Shift + Tab
Закрыть вкладку: ⌘Cmd + W
Закрыть другие вкладки: ⌥Option (Alt) + ⌘Cmd + W
Закрыть окно: ⇧Shift + ⌘Cmd + W
Закрыть все окна: ⌥Option (Alt) + ⇧Shift + ⌘Cmd + W
Навигация по окну и вкладкам
Прокрутка до самого верха: ⌘Cmd + Home (Fn + стрелка влево)
Прокрутка до самого низа: ⌘Cmd + End (Fn + стрелка вправо)
Пролистывание на страницу вверх: ⌘Cmd + Page Up (Fn + Стрелка вверх)
Пролистывание на страницу вниз: ⌘Cmd + Page Down (Fn + стрелка вниз)
Пролистнуть на строку вверх: ⌥Option (Alt) +⌘Cmd + Page Up (Fn + Стрелка вверх)
Пролистнуть на строку вниз: ⌥Option (Alt) + ⌘Cmd + Page Down (Fn + стрелка вниз)
Работа с командной строкой
Этот инструмент позволяет работать с командной строкой даже проще, чем с ярлыками.
Новая команда: ⇧Shift + ⌘Cmd + N
Переместить точку вставки: ⌥Option (Alt) + клавиша курсора
Переместить точку вставки в начало строки: Control + A
Переместить курсор в конец строки: Control + E
Переместить курсор вперед: стрелка курсора вправо
Переместить курсор назад: стрелка курсора влево
Переместить курсор на одно слово вперед: ⌥Option (Alt) + стрелка вправо
Переместить курсор назад на одно слово: ⌥Option (Alt) + стрелка влево
Удалить все до начала строки: Control + U
Удалить все до конца строки: Control + K
Удалить символ: Удалить
Удалить символ справа от курсора: Fn + Delete
Удалить одно слово справа от курсора: ⌥Option (Alt) + D
Удалить одно слово слева от курсора: Control + W
Сочетания клавиш для работы с текстом
Выделите или найдите текст в окне терминала с помощью этих сочетаний клавиш.
Выбрать слово: дважды щелкните по слову
Выбрать текстовую строку: трижды щелкните по строке
Выбрать путь к файлу или URL: ⇧Shift + ⌘Cmd + двойное нажатие по пути файла или URL
Выбрать все: ⌘Cmd + A
Вырезать: ⌘Cmd + X
Копировать: ⌘Cmd + C
Вставить: ⌘Cmd + V
Найти: ⌘Cmd + F
Найти следующий элемент: ⌘Cmd + G
Найти предыдущий элемент: ⌘Cmd + ⇧Shift + G
Найти выделенный текст: ⌘Cmd + E
Перейти к выделенному тексту: ⌘Cmd + J
Экспорт текста: ⌘Cmd + S
Экспортировать выделенный текст: ⇧Shift + ⌘Cmd + S
Пометки и добавление в закладки
Выделите текст, снимите выделение, сделайте закладки, очистите и осуществите многое другое с помощью этих комбинаций клавиш.
Пометить: ⌘Cmd + U
Поместить в закладки: ⌥Option (Alt) + ⌘Cmd + U
Снять отметку: ⇧Shift + ⌘Cmd + U
Пометить строку: ⌘Cmd + Return
Ввод без отметки: ⇧Shift + ⌘Cmd + Return
Вставить закладку: ⇧Shift + ⌘Cmd + M
Вставить закладку с именем: ⌥Option (Alt) + Shift + ⌘Cmd + M
Перейти к следующей отметке: ⌘Cmd + стрелка вниз
Перейти к предыдущей отметке: ⌘Cmd + стрелка вверх
Перейти к следующей закладке: ⌥Option (Alt) + ⌘Cmd + Стрелка вниз
Перейти к предыдущей закладке: ⌥Option (Alt) + ⌘Cmd + Стрелка вверх
Очистить до предыдущей отметки: ⌘Cmd + L
Очистить до предыдущей закладки: ⌥Option (Alt) + ⌘Cmd + L
Очистить до самого начала: ⌘Cmd + K
Надеемся, что эти сочетания клавиш для терминала на вашем Mac помогут вам повысить производительность. Но не только этой программой ограничены возможности хоткеев. Есть свои комбинации на Mac для «Сообщений» и «Заметок». А каким образом вы ускоряете свою работу на компьютере? Помогают ли вам в работе быстрые клавиши?
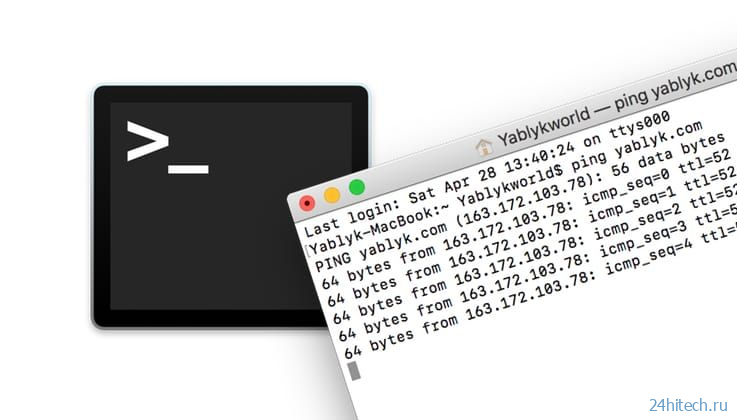

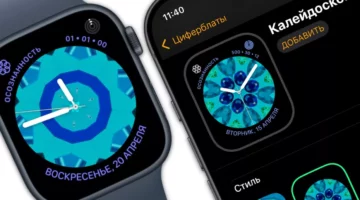

Нет комментарий