Сервисы от Google уже не первый год завоевывают внимание многих пользователей. Google Chrome — по праву лучший браузер, который вы только можете себе представить, а с последним обновлением обещает стать еще круче. Google Docs составляют серьезную конкуренцию Microsoft Office. Огромное количество пользователей и организаций уже давно перешли на него. Во многом, конечно, это заслуга возможности совместной работы. Пришло время рассказать вам про еще одно классное приложение от корпорации добра — Google Клавиатуру.
Крутые фишки Google Клавиатуры для облегчения вашей жизни.
Каждый раз, когда мы покупаем новый смартфон, испытываем большие трудности с привыканием к новому интерфейсу. Здесь кнопка не там, тут тоже что-то изменилось. В итоге полноценно осваиваем новое устройство только к началу второй недели. Во всяком случае, у меня обычно происходит именно так.
Но если к оболочке привыкнуть обычно не составляет особого труда, то с клавиатурой дело обстоит гораздо сложнее. Старые знакомые знают: если в последнее время от меня поступает слишком много голосовых, я купил новый телефон.
Gboard — отличное решение данной проблемы. Ее интерфейс и дизайн будет одинаков на всех смартфонах, и привыкать не придется. Очень удобно. Думаю, что с этой клавиатурой знакомы все. О ней мы писали уже тысячу раз. Сегодня пришло время собрать все топовые фишки воедино.
Gboard — лучшая клавиатура на Android.
Как изменить размер текста в Google Клавиатуре
Скажите, вы часто пользуетесь капсом, когда печатаете на смартфоне? Я — почти никогда. Именно по этой причине возникает большая проблема. Когда огромное сообщение на 100 слов уже готово, а подчеркнуть с помощью Caps Lock некоторые выражения ты забыл, обычно приходится все перепечатывать. Google Клавиатура полностью решает эту проблему.
Как быстро заменить обычный текст на Caps Lock.
Если вы уже написали большой текст и только после этого решили выделить какую-то его часть заглавными буквами, то просто выделите все, что нужно и тапните на Shift. Как же этой функции не хватает на компьютере, правда?
Личный словарь Gboard
Несмотря на работу, учебу и семью, рядовой пользователь все равно со смартфоном расстается гораздо реже. И печать тех или иных текстов занимает огромное количество времени. Плюс, каждый из нас знает, какие слова и выражения мы употребляем чаще обычного.
Чтобы не вводить каждый раз длинные слова вроде «Здравствуйте» или «Я хотел бы заказать», или домашний адрес в приложение Такси, предлагаю использовать Личный словарь пользователя в Gboard. Здесь вы сможете присвоить любое сокращение нужной фразе. Теперь вместо «Улица 1905 года», можно писать «У1», и смартфон вас сразу поймет. Да уж, и кто придумал называть так улицы?
Для этого вам необходимо:
- Открыть клавиатуру в любом месте.
- Нажать на иконку шестеренки.
- Далее выберете Словарь, Личный словарь.
- Выберете язык, на котором вы хотели бы сделать сокращение.
- Далее введите слово и его сокращение.
- Готово.
Как быстро удалить все буквы в тексте
Часто случается так, что надо удалить какое-то слово или целый текст. А когда написано слишком много, приходится зажимать клавишу Backspace и ждать больше года. В Gboard подумали на эту тему и предложили нам готовое решение.
Как быстро удалить ненужный текст.
Чтобы удалить слово, несколько слов или весь текст, вам необходимо просто свайпом провести в левую сторону от Backspace. Чем длиннее будет ваш жест, тем больше текста сотрется. Просто и удобно. Пользуйтесь!
Как быстро поставить знак вопроса в Gboard
Знаки препинания — настоящая беда современного общества. С широким распространением мессенджеров, многие из нас просто отказались от идеи их расстановки. Зачем думать, если можно просто начать новое предложение. Подумать только, а в школе нас за это ругали.
Тем не менее необходимость в различных знаках препинания все же возникает. Например, со знаком вопроса. Кстати, восклицательный знак у поколения Z считается неприемлемым. Помните об этом, когда будете общаться с подростками.
Как быстро открыть панель знаков препинания на Gboard.
В основной раскладке Gboard присутствует только точка и запятая. Но, вопреки распространенному мнению, чтобы поставить другой знак, вам не нужно заходить в отдельное меню. Достаточно лишь удержать палец на точке, чтобы появилась дополнительная панель.
Переводчик в Гугл клавиатуре
Вместе с широким распространением туризма в мире, переводчик претерпел большое количество изменений. Сначала это было громоздкое приложение с нагруженным интерфейсом, затем появились виджеты, а сейчас, и вовсе, есть внутри клавиатуры.
Переводчик прямо внутри клавиатуры.
Чтобы воспользоваться Google Translate прямо внутри Gboard, вам достаточно всего лишь напечатать нужный текст и нажать на кнопку переводчика в панели управления наверху. Если таковой кнопки найти не удалось, ее можно перенести в Настройках.
Двойной буфер обмена
Настоящая киллер-фича Google Клавиатуры. Если вам необходимо сохранить в памяти сразу несколько текстов, это можно сделать прямо внутри Gboard. Теперь смартфон можно использовать в качестве небольших заметок, которые точно никто не найдет.
Двойной буфер обмена в клавиатуре на Android.
По аналогии с Google Переводчиком, буфер можно использовать через специальные расширения, которые находятся в панели наверху. Найти ее также можно в Настройках. но будьте бдительны, ровно в полночь из буфера обмена все пропадет. Также это будет происходить после каждой перезагрузки устройства.
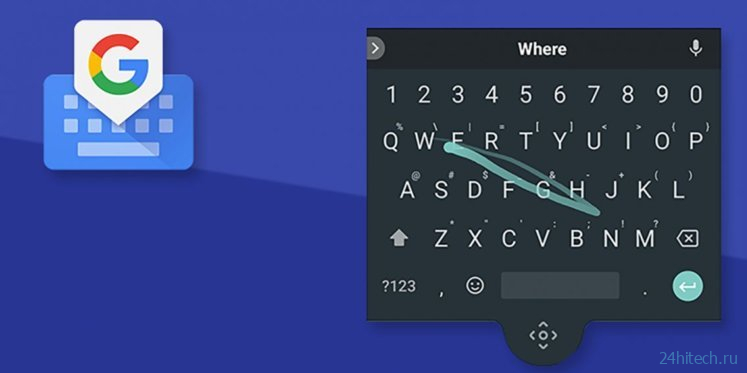
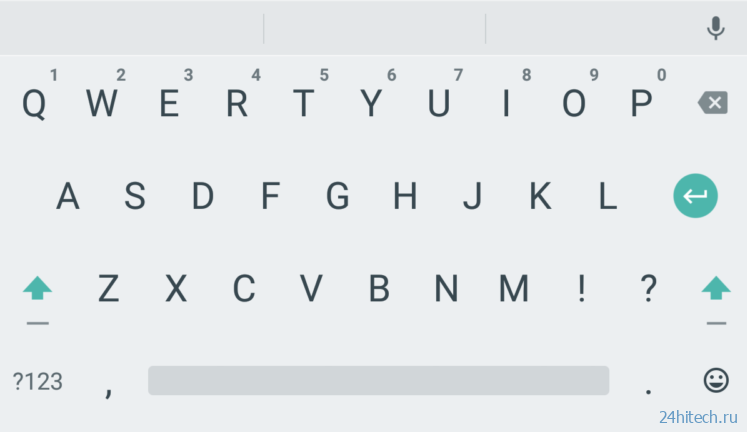
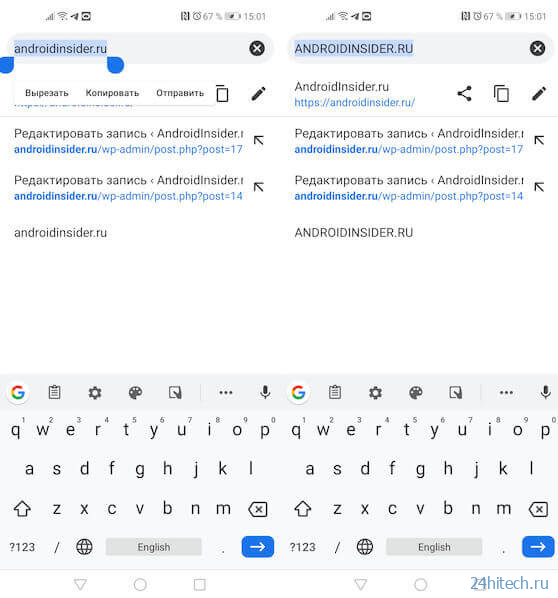
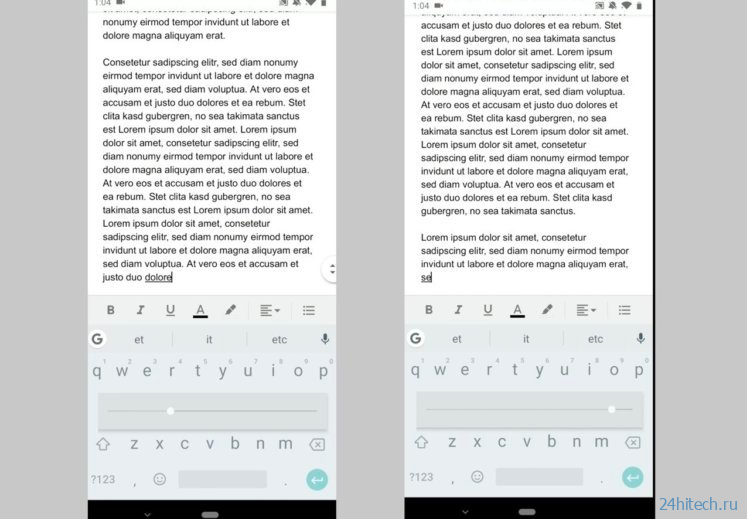
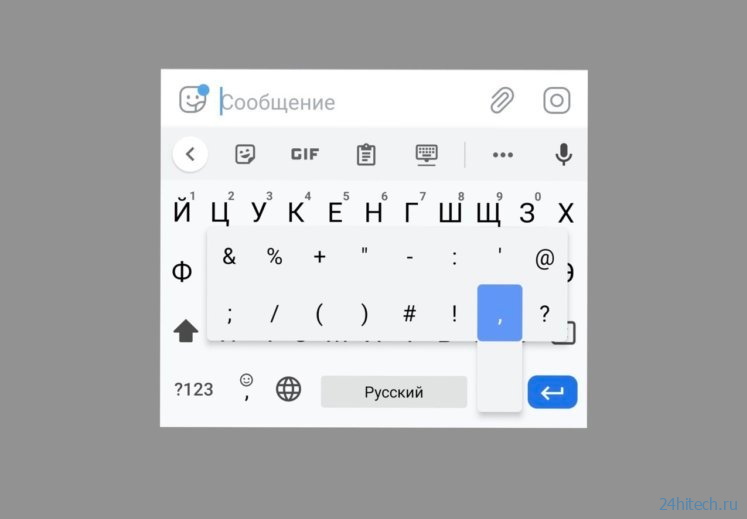
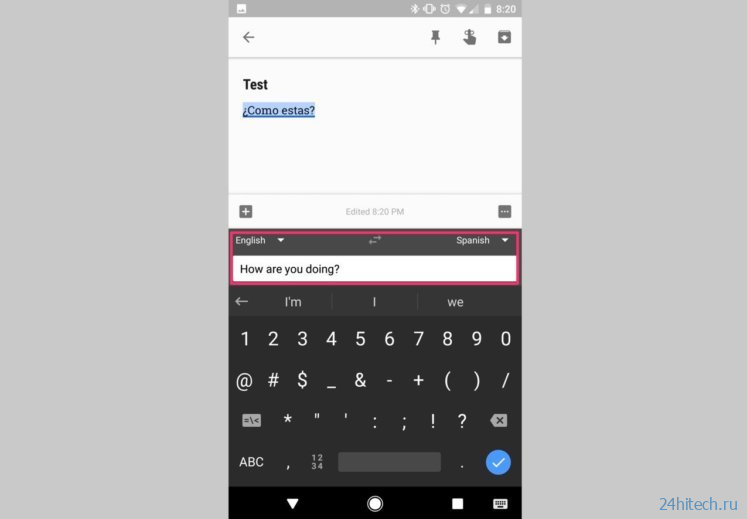
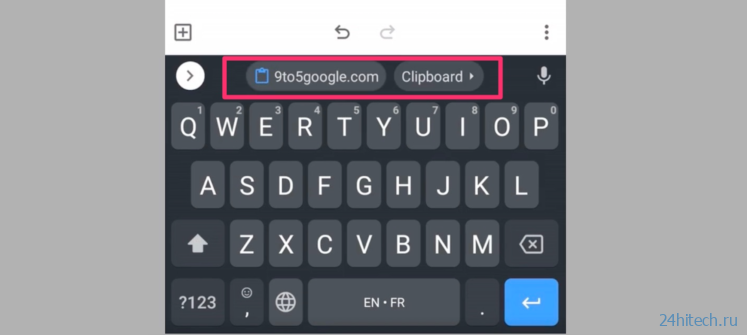


Нет комментарий