Когда вы собираетесь на деловую встречу, будь то онлайн-конференция, совещание по телефону или личная встреча, вам наверняка понадобится как минимум один документ. Для того чтобы его точно не забыть, добавьте нужный файл в «Календарь» на вашем Mac.
Тем не менее, если не установите напоминание, есть шанс, что вы все-таки забудете о нем. К счастью, приложение «Календарь» можно настроить таким образом, чтобы оно автоматически открыло нужный файл в нужное время.
Оказывается, что стандартное приложение «Календарь» в macOS предназначено не только для организации времени. С помощью этого приложения Вы сможете запланировать запуск любого файла или программы в определенное время. Эта полезная функция не известна большинству пользователей, но в то же время чрезвычайно проста в использовании.
Как сделать так, чтобы «Календарь» на Mac автоматически открывал файлы в нужный момент
Если Вы хоть раз создавали новое событие в Календаре macOS, то запланированное открытие файлов не покажется Вам чем-то новым.
1. Откройте «Календарь» на вашем Mac;
2. Откройте или создайте встречу;
3. Для уже существующего события нажмите на дату и время;
4. Нажмите на «Напоминание» и выберите «Настроить»;
5. В первом выпадающем меню (где указано «Сообщение») выберите «Открыть файл»;
6. Во втором меню, где написано «Календарь», нажмите на «Другое» и выберите нужный файл или приложение на компьютере;
7. Установите время, когда нужно открыть файл;
8. Нажмите на кнопку «ОК».
Для того чтобы добавить несколько документов, откройте событие, нажмите на значок «+» возле первого уведомления и добавьте дополнительные файлы.
Теперь в установленное вами время нужный файл автоматически откроется на экране.
При срабатывании напоминания выбранный файл будет открыт в том поддерживающем его приложении. Если у Вас на Mac имеется, например, несколько текстовых редакторов, то файл откроется в том, который используется по-умолчанию.
После этого Вы сможете настроить простое время напоминания, или же использовать повторяющиеся напоминания (каждый месяц, каждую неделю). Это может быть очень полезно для напоминаний о ведении всевозможных дневников, заполнении счетов, таблиц и других документах которые нужно редактировать регулярно.
Если по какой-либо причине файл не открылся в нужное время
— зайдите в Календарь → Настройки → Предупреждения. Убедитесь, что возле опций «Показывать сообщения общего календаря в Центре уведомлений» и «Показывать сообщения-приглашения в Центре уведомлений» стоит галочка.
— нажмите на меню → Системные настройки → Уведомления → Календарь. Убедитесь, что «Уведомления календаря», а также «Баннеры» и «Предупреждения» включены.
— нажмите на меню → Системные настройки → Уведомления → Не беспокоить. Убедитесь, что время автоматического открытия файла не совпадает со временем, когда активирован режим «Не беспокоить».
Автоматическое открытие документа в «Календаре» не только напомнит о нем в нужный момент, но также позволит проверить или распечатать его прямо перед встречей.
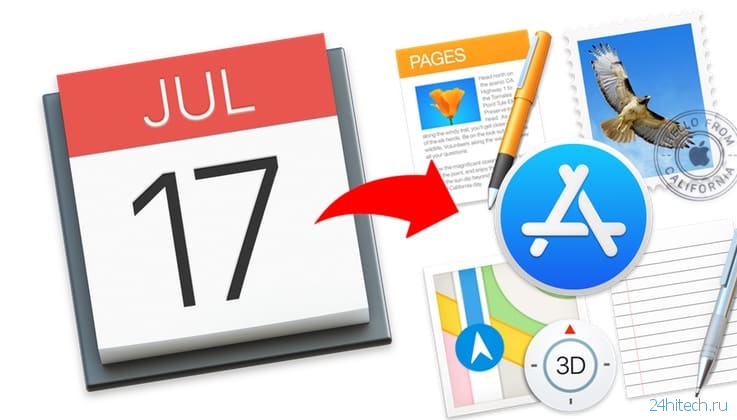
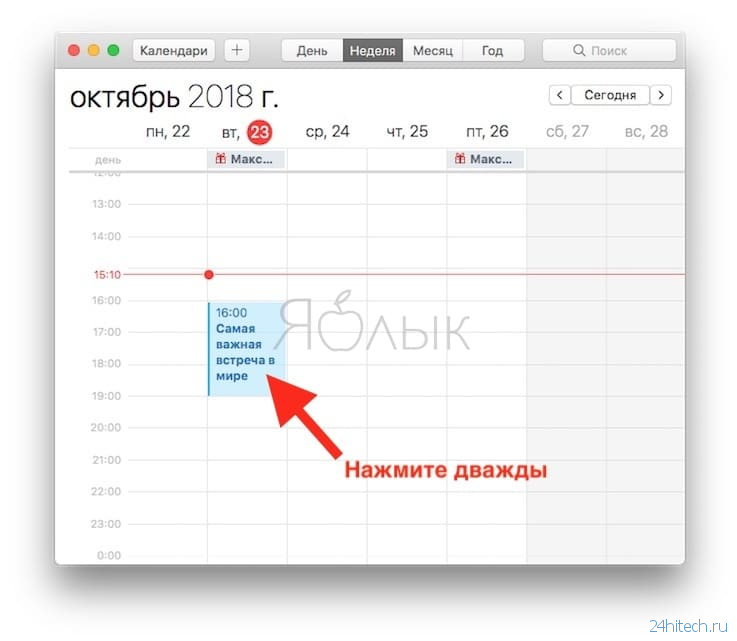
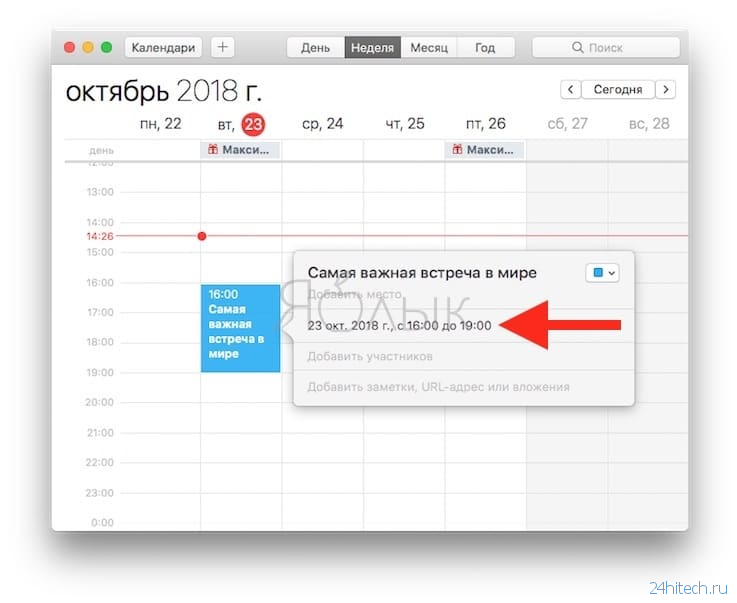
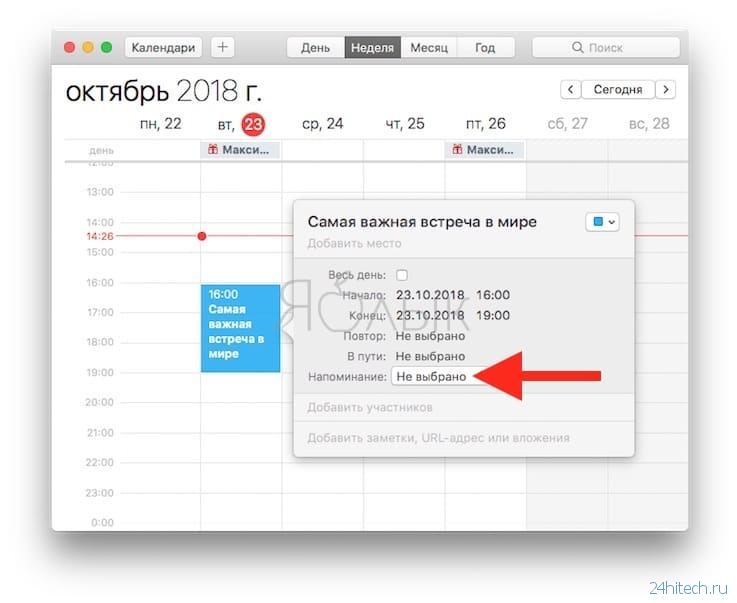
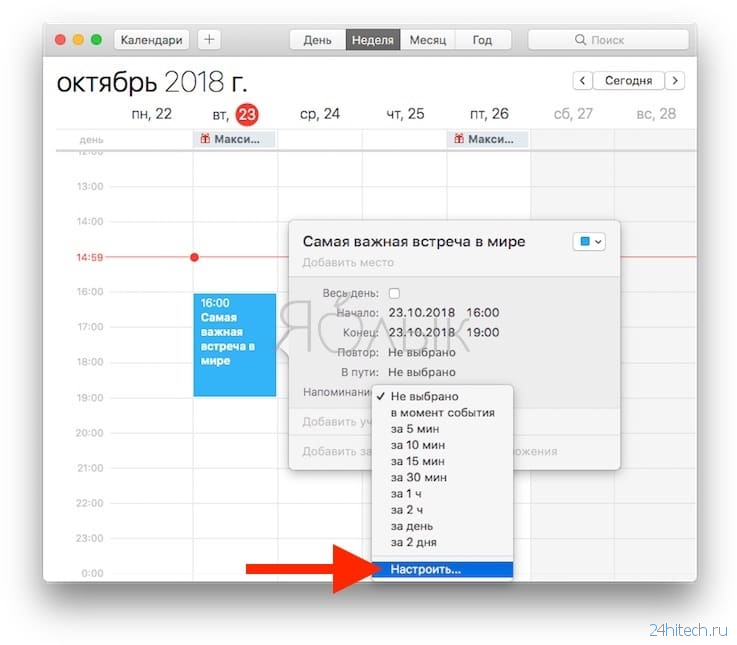
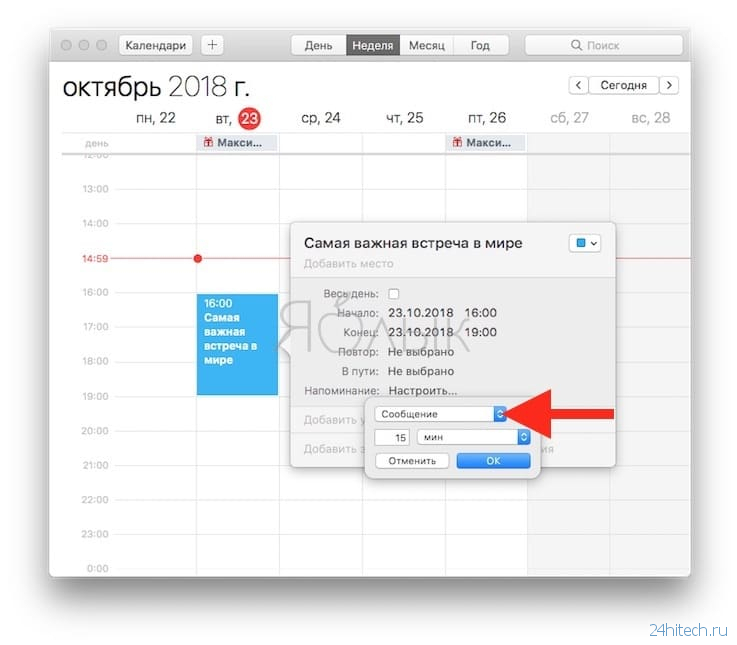
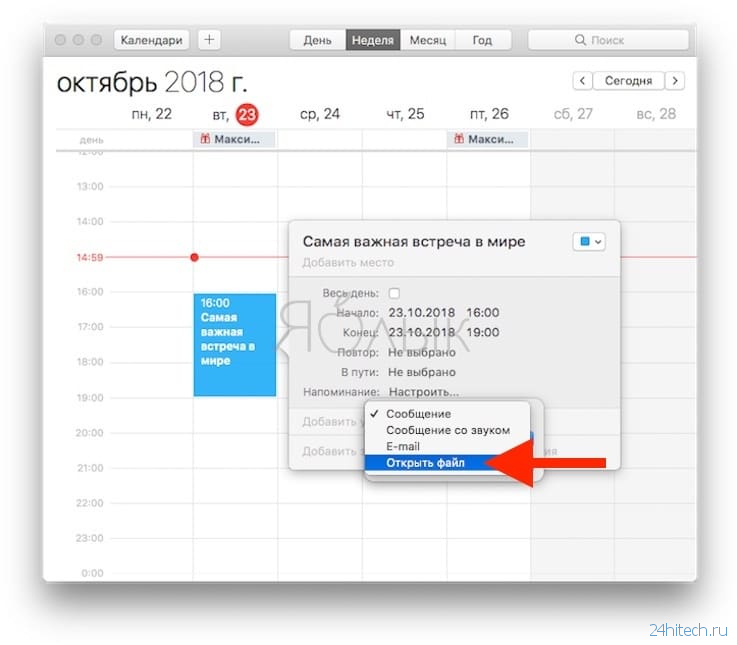
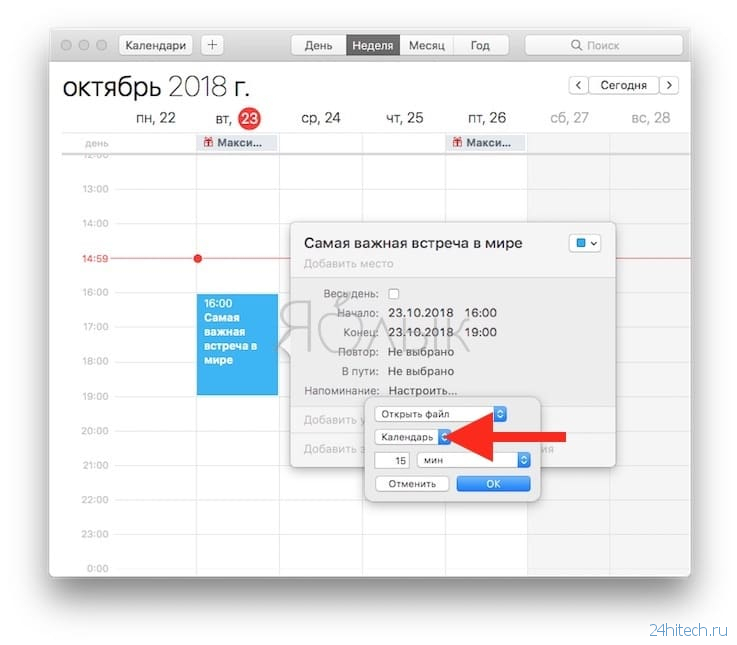
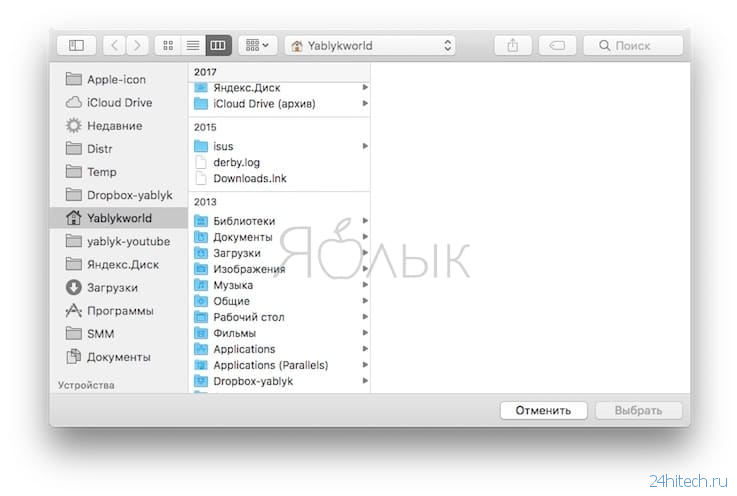
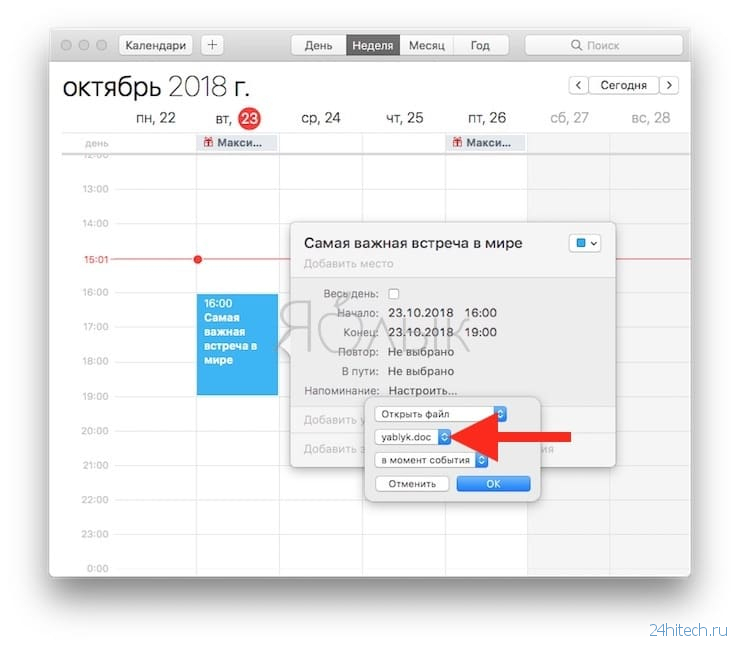
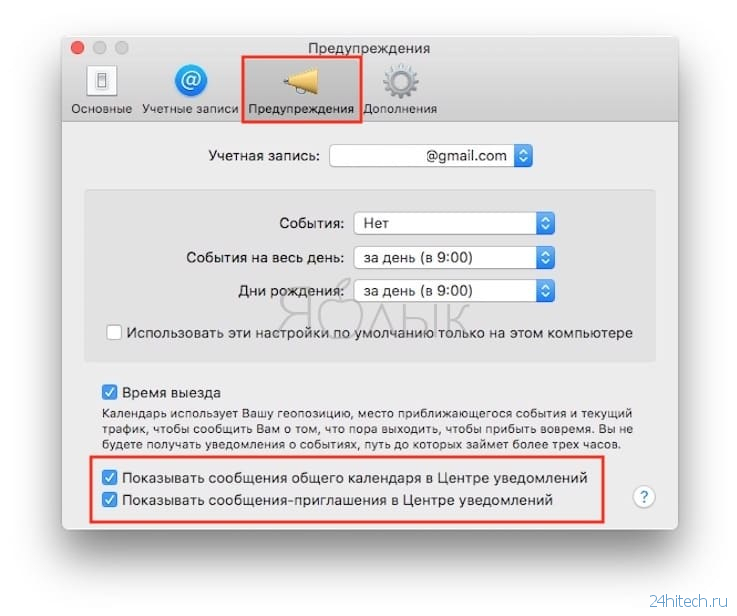
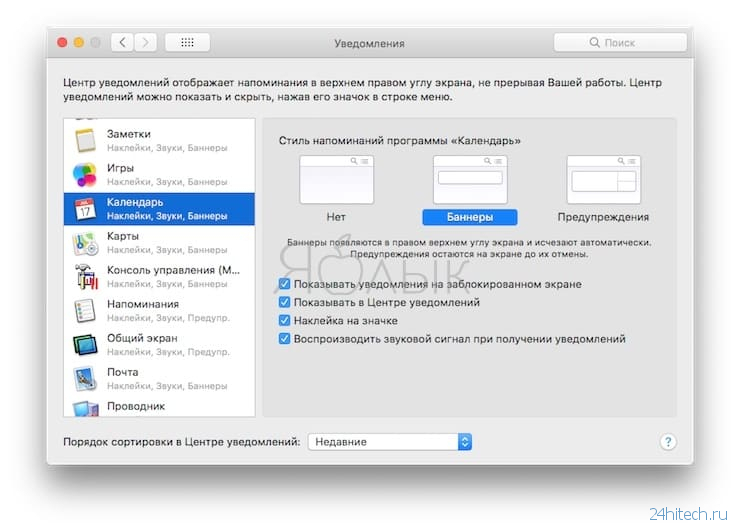


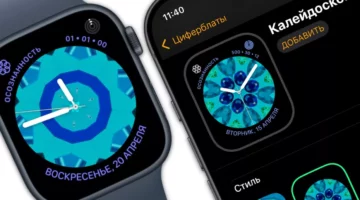

Нет комментарий