Программа Finder предоставляет доступ к файлам, папкам и дискам вашего Мас. Хотите сделать работу с ним максимально эффективной и сэкономить себе немало времени? Воспользуйтесь приведенными ниже советами.
Папка по умолчанию
Если вам часто нужна одна и та же папка, логично настроить Finder так, чтобы при первом запуске он открывал именно её. Для этого откройте программу, в строке меню выберите Finder, затем Настройки и Показывать в новых окнах Finder. В выпадающем меню выберите нужную папку.
Быстрый возврат к начальной папке
Если вы потерялись в дебрях Finder и хотите быстро вернуться к главному экрану приложения (так сказать, к началу), воспользуйтесь клавиатурной командой ⌘Cmd + ⇧Shift + H.
Быстрое удаление файлов из Finder
Необязательно перетаскивать ненужные файлы и папки из Finder в Корзину. Более удобный способ: выбрать ненужные файлы мышкой (при выборе нескольких файлов зажмите ⌘Cmd или ⇧Shift), а затем нажать ⌘Cmd + Delete. Кстати: если вы сразу хотите окончательно и бесповоротно удалить все файлы из Корзины, даже не заходя в неё, зажмите ⌘Cmd + ⇧Shift + Delete (естественно окно Finder должно быть активно).
Настройка панели инструментов Finder
Откройте Finder, в строке меню выберите Вид -> Настроить панель инструментов. Перетаскивайте на верхнюю панель Finder новые ярлыки и удаляйте ненужные. Если итоговый вариант вам не понравится – просто перетащите на панель вариант Finder «по умолчанию» (он находится в самом низу). Ещё здесь и ещё одна полезная настройка – отображать ли иконку с поясняющей подписью к ней или без.
Обратите внимание, что на панель инструментов можно выносить также папки и приложения (просто перетяните необходимый контент на панель).
Слайд-шоу Quick Look
В панели инструментов стоит оставить иконку Quick Look (он же Быстрый просмотр, выглядит как человеческий глаз). С её помощью легко осуществлять предпросмотр файлов, не заходя в специализированное приложение. Быстрый просмотр работает также и по нажатию клавиши Пробел. Но знаете ли вы, что, если выбрать несколько объектов (например, фотографий) и кликнуть на кнопку полноэкранного режима в верхней левой части окна Quick Look, то запустится режим слайд-шоу из ваших снимков? Ещё один способ перейти в полноэкранный режим – перед нажатием на кнопку Quick Look зажать клавишу ⌥Option (Alt).
Повторимся, что самый простой способ запустить просмотр нескольких снимков в Quick Look – выбрать нужные файлы и нажать клавишу Пробел. Для полноэкранного слайд-шоу нажмите ⌥Option (Alt) + Пробел.
Одновременно изменить размер всех колонок в Finder
Часто приходится менять размер одной колонки, а затем подстраивать все остальные? Хватит это терпеть! Зажмите клавишу ⌥Option (Alt) и начните двигать одну колонку – вслед за ней начнут автоматически подстраиваться и остальные.
Переименование нескольких файлов за один раз
Начиная с OS X 10.10 Yosemite в настольной операционке Apple появилась возможность быстрого редактирования сразу нескольких файлов. Откройте Finder, выберите файлы, кликните по ним правой кнопкой мышки и нажмите на Переименовать объекты (в скобках – число объектов). Через выпадающее меню вы сможете изменять нынешнее название файла (Заменить текст), добавить текст к нынешнему названию (Добавить текст) или выбрать свой собственный формат (Формат).
Шорткат для добавления файлов на панель Избранное
Избранное – боковая панель Finder, в которой находятся нужные вам папки и файлы (Мои файлы, iCloud Drive, Программы и др. на скриншотах выше). Как добавить сюда новое содержимое? Можно перетащить интересующие вас элементы мышкой – а можно выделить файл или папку и воспользоваться командой ⌘Cmd + Ctrl + T.
Чтобы удалить файлы и папки из Избранного, просто перетащите их из бокового меню в любое другое место. Другой способ – кликнуть на элемент правой кнопкой мышки и выбрать Удалить из бокового меню.
Смарт-папка
Смарт-папки автоматически используют поиск для сбора файлов по типу и признаку. macOS сразу же обновляет их при изменении, добавлении и удалении файлов на компьютере Mac. Зачем они нужны в реальной жизни? Это тот же поиск Spotlight, только более «продвинутый».
Через смарт-папку можно найти, к примеру, фильмы – и только фильмы, отфильтровав в настройках похожие по названию торрент-файлы. Для тех, кто постоянно ищет одно и то же, и не хочет тратить время понапрасну – настоящая находка.
Как создать смарт-папку? Откройте Finder, в строке меню выберите Файл -> Новая смарт-папка (или используйте «горячие клавиши» ⌥Option (Alt) + ⌘Cmd +N).
Другой способ – просто открыть Finder и ввести поисковый запрос в поисковую же строку, так вы создадите смарт-папку по ключевому слову.
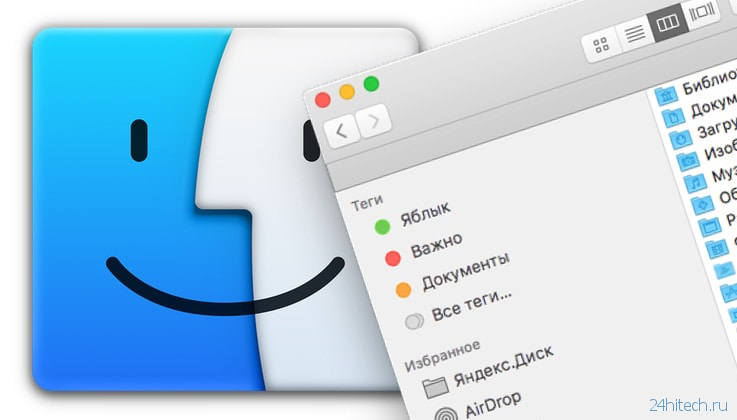
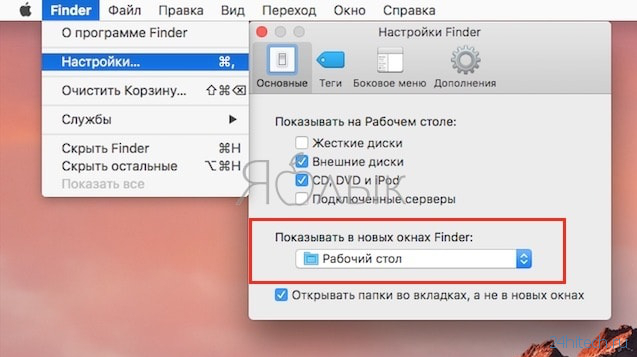
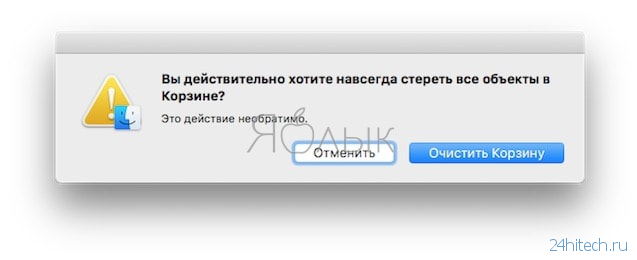
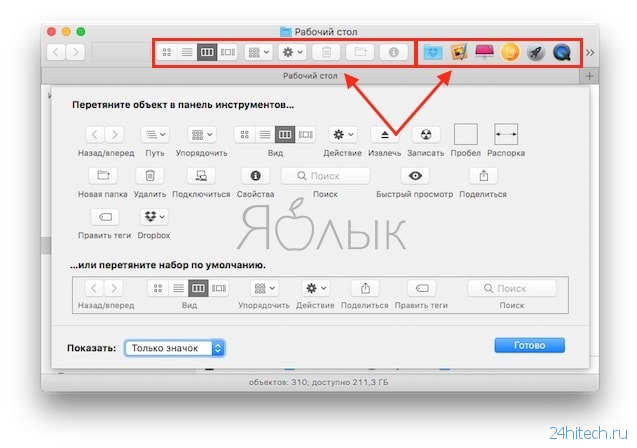

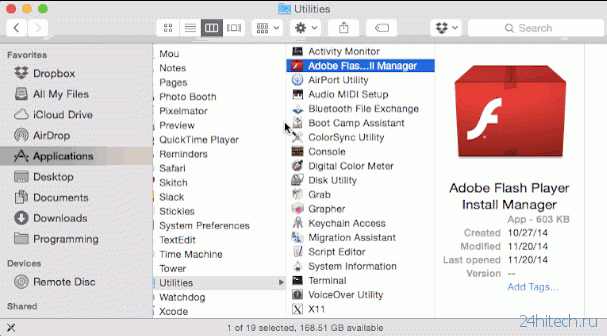
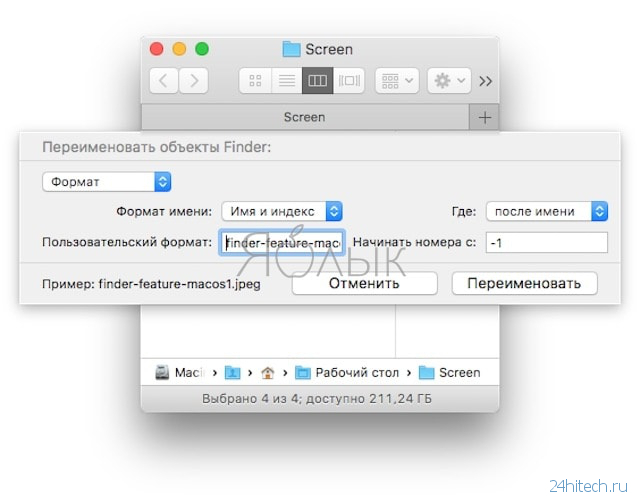
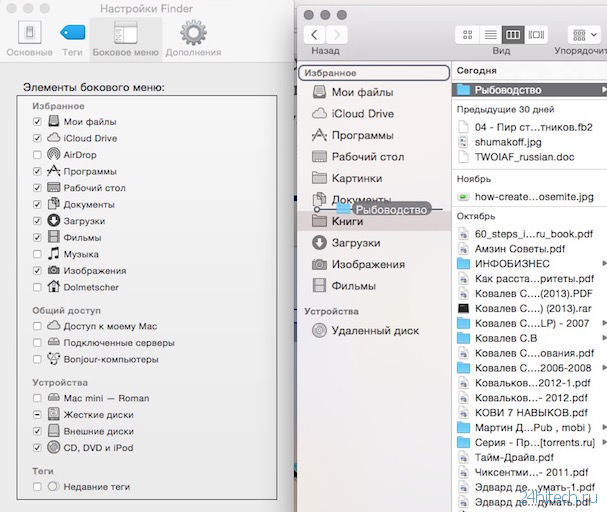
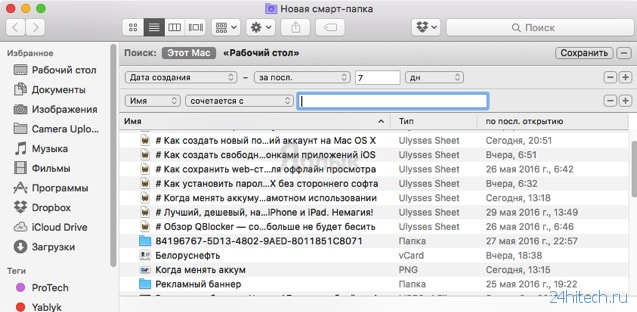
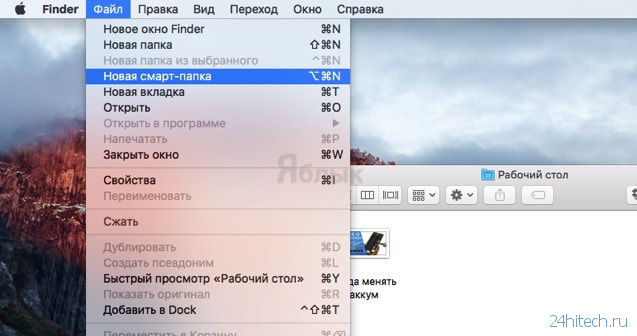


Нет комментарий