Если вы один из многих, кто использует Chrome в качестве веб-браузера по умолчанию, возможно, вы задумывались над тем, насколько он безопасен. Так уж получилось, что ему есть к чему стремиться, но приятно, что многие улучшения безопасности возможны средствами самого браузера. Правда, в недрах его настроек довольно сложно разобраться, особенно, если вы пользуетесь им не так давно и не успели излазить все пункты вдоль и поперек. Для того, чтобы облегчить вам задачу, мы собрали в одном месте несколько способов, как в пару кликов сделать Google Chrome намного безопасней. Вся настройка займет буквально 2-3 минуты, но жизнь в Интернете станет более защищенной.
Всего несколько настроек позволит сделать Chrome более удобным и безопасным.
Безопасный просмотр страниц в Google Chrome
Для того, чтобы сделать просмотр страниц более безопасным и чтобы злоумышленники не увели вас не туда, включите усиленную защиту.
Для этого нажмите на ”три точки” в правом верхнем углу экрана. В появившемся меню откройте раздел ”Настройки”. Далее выберите ”Конфиденциальность и безопасность”. Теперь останется только перейти в ”Безопасность”.
Придется дать больше прав, но безопасность станет выше.
Перед вами будут три типа защиты — от ее отсутствия до ”Улучшенной защиты”. Ее включение может дать вам лучшую защиту от опасных веб-сайтов, загрузок и расширений. Chrome даже предупредит вас о взломе пароля. Правда, надо иметь в виду, что Chrome сможет отправлять ваши URL-адреса в Безопасный просмотр, чтобы проверить его на наличие угроз. Возможно, именно из-за отправки данных эта настройка не включена по-умолчанию.
Шифрование паролей в Google Chrome
Далее следует еще один простой совет по поводу шифрования. Зайдя в меню настроек Chrome (”Три точки” — Настройки), нажмите кнопку ”Я и Google” в верхней части экрана. И посмотрите настройки, которые вам предложат. Правда, если количество пунктов умещается на одном экране, вы не залогинены под своей учетной записью. Сделайте это, нажав ”Синхронизация”.
Теперь вы сможете выбрать ”Параметры шифрования”. Найдите вариант ”Шифровать синхронизированные пароли с помощью учетных данных аккаунта Google”. Эта опция сохранит ваши пароли на серверах Google с собственными методами шифрования. Это усложняет хакеру доступ к вашим паролям, поскольку они будут зашифрованы при передаче, но есть небольшая вероятность, что Google также сможет их прочитать.
Лучшее шифрование позволит меньше переживать за свои пароли.
Однако вы также можете выбрать второй вариант, чтобы еще больше повысить безопасность. С кодовой фразой для синхронизации вы можете использовать шифрование без риска раскрытия паролей самой Google, поскольку только у вас есть ключ разблокировки для просмотра паролей. Это означает, что он зашифрован на обоих концах — как на вашем, так и на стороне Google.
Однако этот второй путь немного усложняет синхронизацию. Вам понадобится кодовая фраза каждый раз, когда вы включите синхронизацию в новом месте, и вам придется вводить ее на своих устройствах, на которых у вас включена синхронизация. У вас так же не будут отображаться предложения, основанные на сайтах, которые вы посещаете в Chrome, и вы не сможете просмотреть свой пароль в Интернете или использовать Smart Lock для паролей. История тоже не синхронизируется.
Отключение FLoC в Google Chrome
Вы, наверное, слышали о FLoC. Эта неоднозначная функция Chrome, по сути, просматривает вашу историю посещений, чтобы увидеть, на какую большую группу людей ваша недавняя активность в браузере похожа больше всего. Функция предназначена для того, чтобы рекламодатели выбирали рекламу для группы. Получается такая альтернатива файлам cookie. Но некоторые пользователи опасаются, что с его помощью можно будет собрать слишком много данных о вас. А то и вообще превратить Google в монополию с контролем над тем, как рекламодатели могут настраивать таргетинг на пользователей.
Внутри Privacy Sandbox есть на что посмотреть, но туда мало кто заходит.
Столкнувшись с противодействием FLoC, Google включила новую тестовую среду конфиденциальности, которую вы можете посетить, чтобы отключить эту функцию. Просто зайдите в настройки Chrome, перейдите в раздел ”Конфиденциальность и безопасность” и выберите ”Privacy Sandbox”. Откроется новая страница, где и можно будет отключить пробные версии Privacy Sandbox, а также FLoC.
Присоединяйтесь к нам в Telegram!
Всегда используйте HTTPS
Четвертый в нашем списке — простой способ убедиться, что вы переходите только на безопасные веб-сайты. Многие веб-сайты раньше зависели от протокола передачи гипертекста (HTTP). Звучит круто, но HTTP может оставить открытый запрос вашего браузера на просмотр веб-сайта в виде обычного текста.
В результате любой хакер, который может отслеживать соединение, получит возможность прочитать ваш запрос. Это рискованно, если вы вводите пароль или номер кредитной карты. Защищенный протокол передачи гипертекста (HTTPS) исправляет это, зашифровывая HTTP-запросы и ответы как случайные символы, что затрудняет считывания.
Если просто, то HTTPS лучше HTTP.
В Google Chrome вы должны убедиться, что браузер всегда использует HTTPS. Если вы посетите веб-сайт HTTP, вы получите предупреждение о том, что он небезопасен. Для этого щелкните раздел ”Конфиденциальность и безопасность” в настройках и найдите параметр ”Всегда использовать безопасное соединение”.
Безопасны ли расширения Google Chrome
Расширения — отличное дополнение к Chrome, поскольку они могут помочь исправить орфографию и грамматику, заблокировать рекламу и дать многие другие возможности. Однако не все расширения хороши. Если вы не будете осторожны, расширения могут захватить ваш браузер или вашу личную информацию и даже шпионить за вами. Всегда рекомендуется следить за тем, чтобы все добавляемые вами расширения относились только к надежным источникам.
Не все знают насколько широко можно настраивать расширения.
Чтобы управлять расширениями в Chrome, введите ”chrome://extensions/” в адресной строке. Теперь вы сможете нажать кнопку ”Детали” на карточке расширения, чтобы просмотреть сведения о каждом из них и внести необходимые настройки, вплоть до полного их отключения.
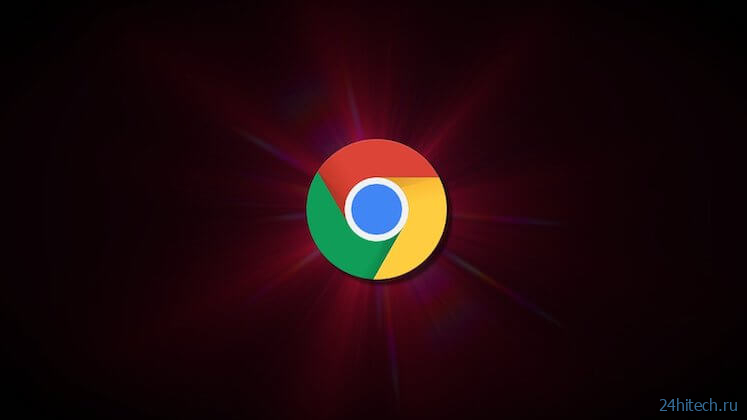
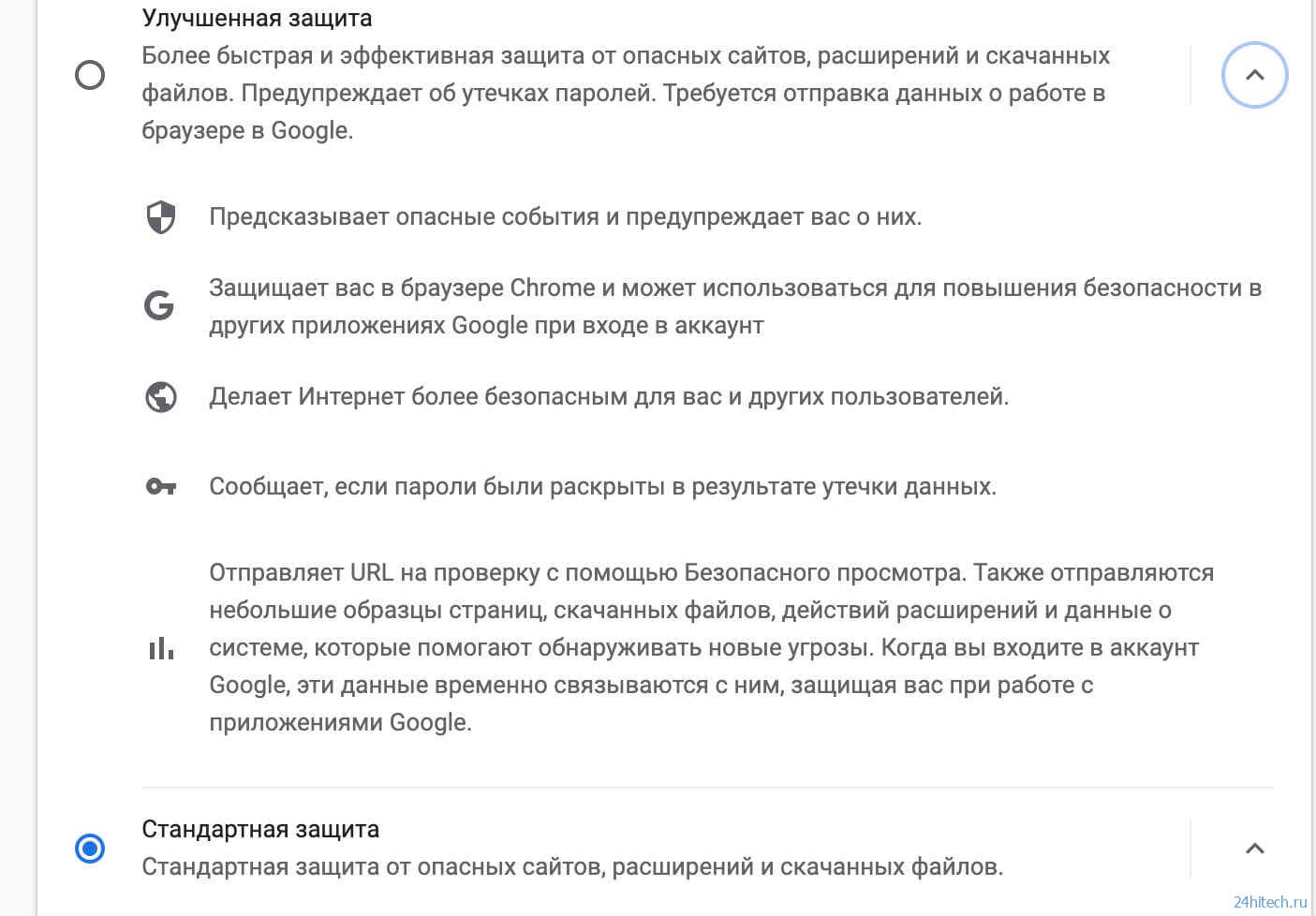
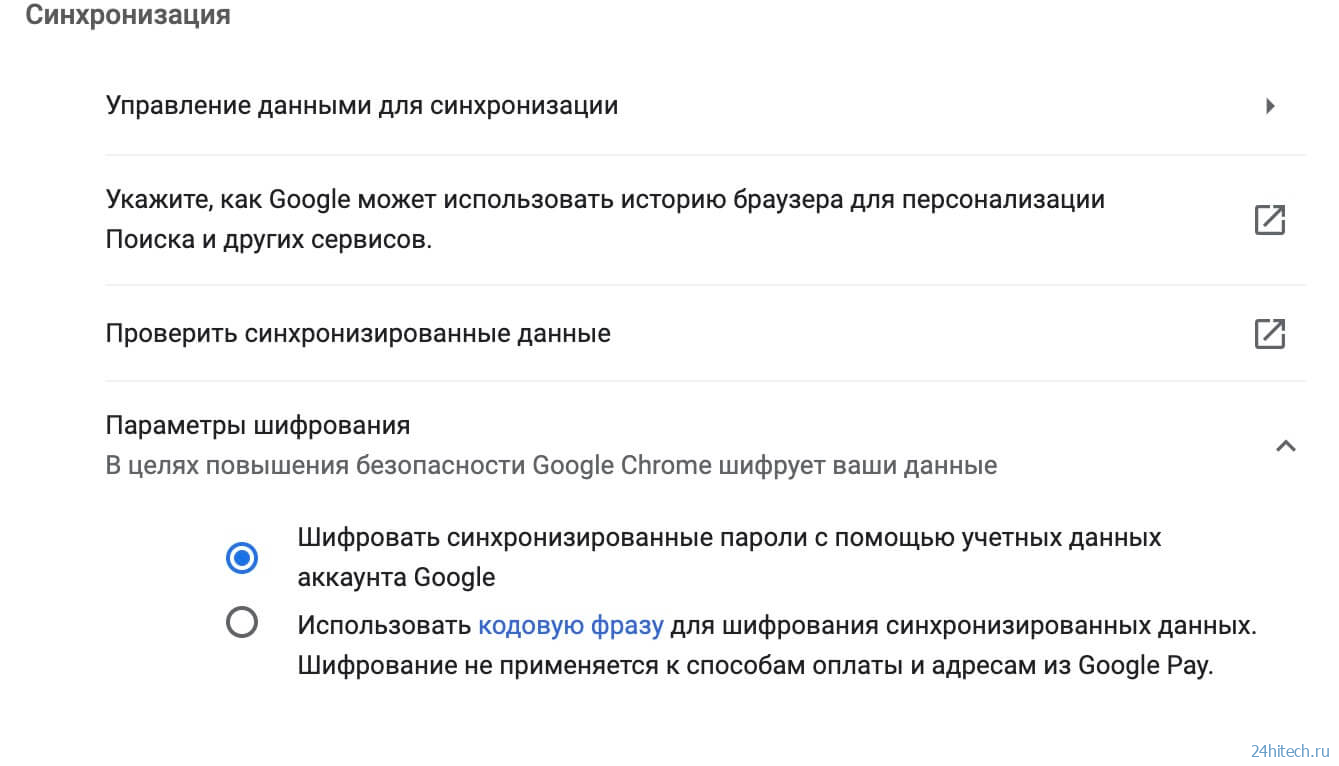
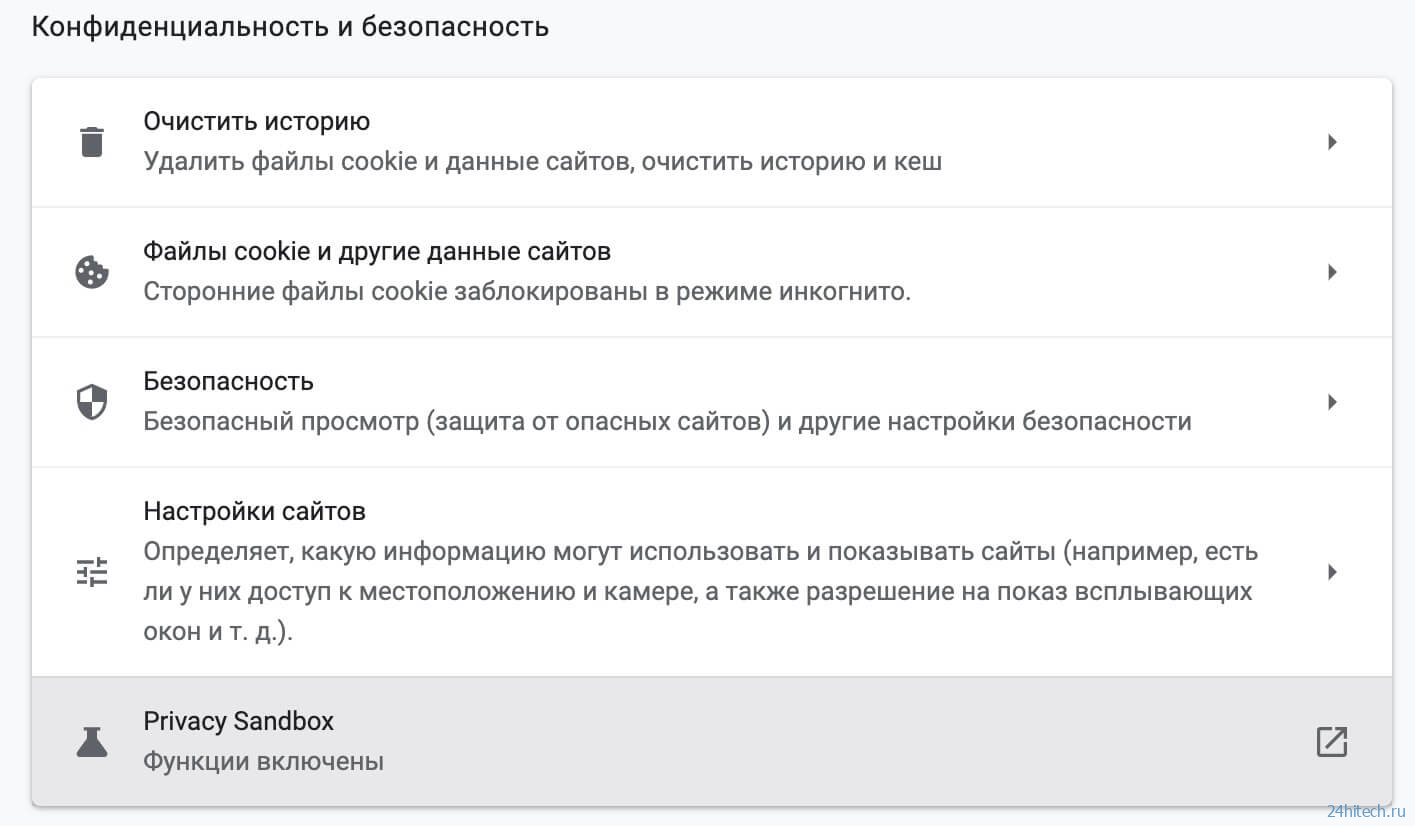

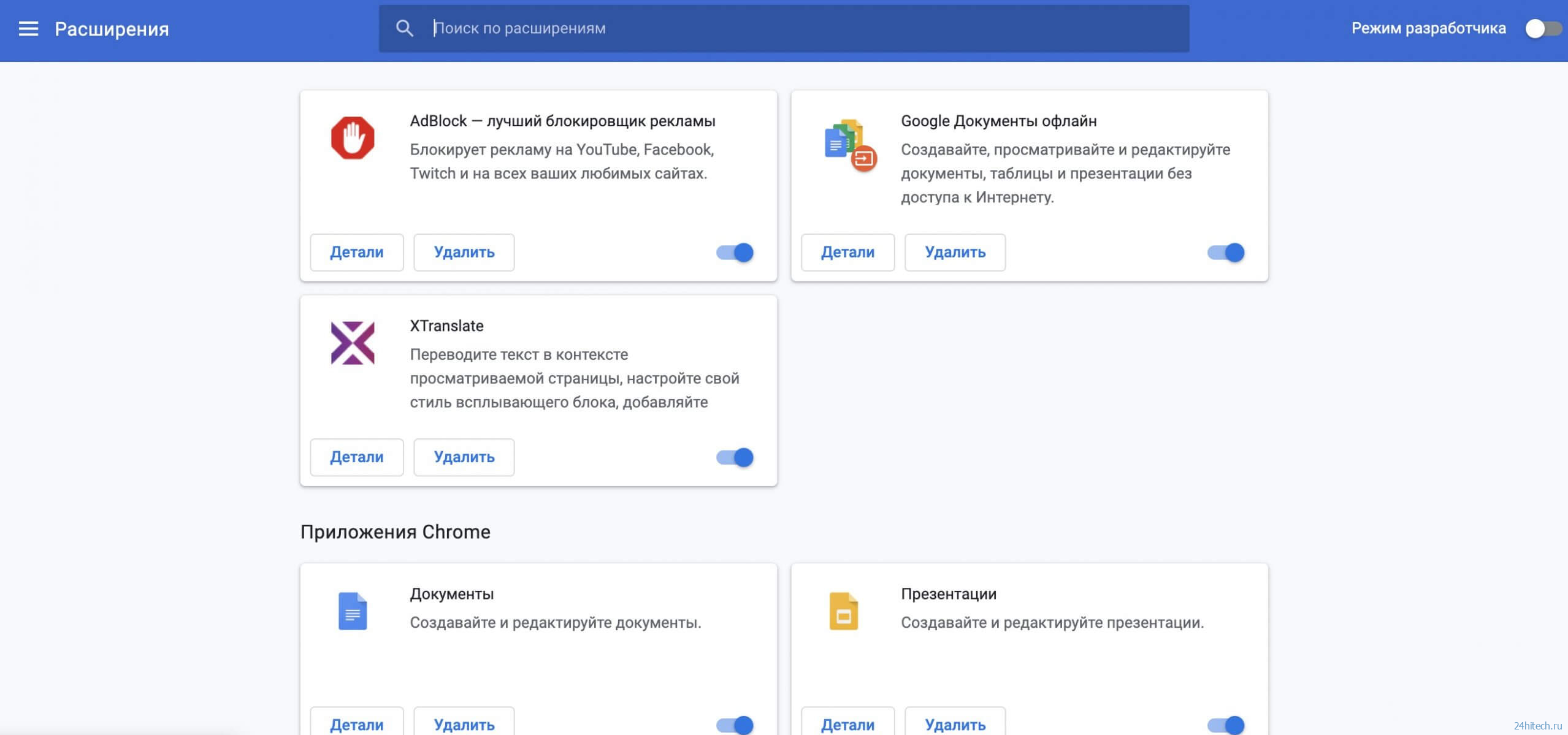



Нет комментарий