Google уже не первый год развивает своего голосового помощника, и пользоваться им на Андроид-смартфонах становится все приятнее. Последнее время заметил за собой, что ищу какую-то информацию именно с помощью Google Ассистента, даже не заходя в браузер. Не приходится тратить время на набор текста. Произнес запрос голосом — и все. Но одним поиском возможности голосового помощника Гугл не ограничиваются. Он может управлять умным домом, запускать приложения и даже прочитать вам любую статью из интернета.
Google Ассистент — очень хороший помощник в управлении смартфоном.
И это лишь малая часть того, что умеет Google Ассистент. Правда, далеко не все знают, как даже открыть его настройки. Рассказываем, как правильно пользоваться Ассистентом на Андроиде, чтобы получить от него наибольшую пользу.
Как изменить язык Гугл Ассистента
Если вы хотите общаться с Google Ассистентом на нескольких языках, то это легко можно реализовать. Благо, что переключаться между ними не надо. Помощник сам разберется, на каком вы говорите, и исполнит ваш запрос как надо. Главное — сделать правильные настройки: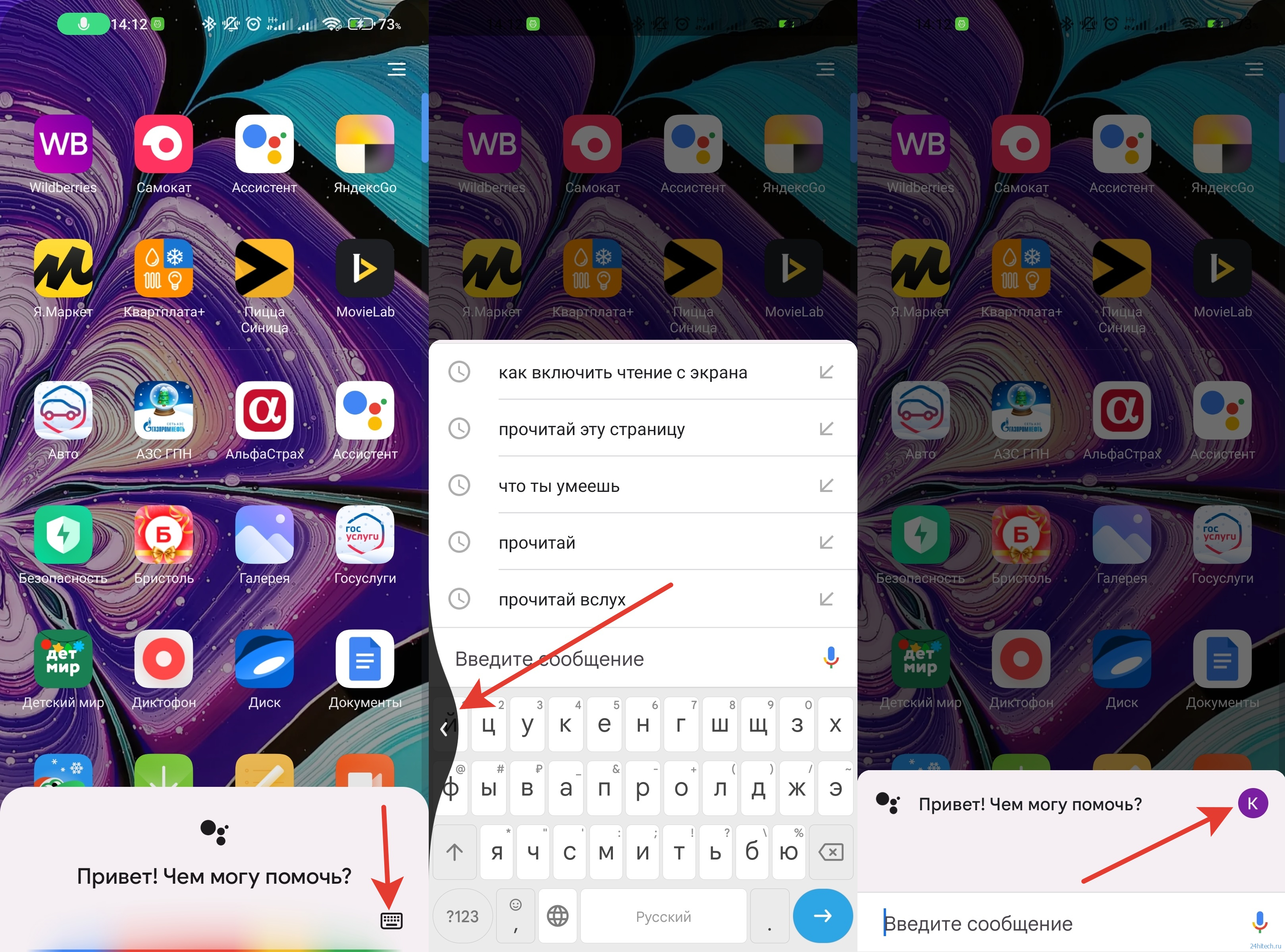
Настройки спрятаны очень хитро.
- Запустите Google Ассистент любым удобным способом.
- В правом нижнем углу нажмите на кнопку запуска клавиатуры.
- Свайпом закройте клавиатуру.
- Нажмите на значок вашего аккаунта для перехода в настройки.
- Откройте пункт “Языки”.
- Нажмите “Добавить язык” и выберите интересующие вас языковые пакеты.
Здесь можно найти много интересных параметров.
После этих настроек вы сможете делать запрос на любом из выбранных языков. Очень удобная функция, если требуется постоянно что-то искать на нескольких разных языках.
Команды для Гугл Ассистента
Но дополнительные языки нужны не всем, а вот управление сторонними приложениями пригодится точно каждому. Например, в одном из самых популярных мессенджеров WhatsApp добавлена работа с Гугл Ассистентом. Настроить ее можно следующим образом:
Заданные чаты будут открываться от одной фразы.
- Перейдите в настройки Гугл Ассистента способом, указанным выше.
- Пролистайте вниз и выберите “Быстрые команды”.
- Найдите интересующее приложение и посмотрите, какие команды оно вам предлагает. Например, для Ватсапа можно настроить открытие конкретного чата одним словом «Жена» как на скриншоте.
- Нажмите на “+” для добавления.
- Вызовите Ассистент и скажите слово «Жена». Сразу откроется настроенный чат в Ватсапе.
Теперь не надо произносить длинные запросы. Достаточно сказать только одно указанное ранее слово, и заданное действие будет активировано.
Как отключить Окей, Гугл
Если вы активировали ассистент стандартной фразой “Окей, Google”, то иногда после этого приходится задавать уточняющие вопросы или сразу же делать следующий запрос. Чтобы постоянно не произносить “Окей, Google”, можно в настройках активировать специальный пункт, который не требует эту фразу при повторном запросе:
Микрофон будет активироваться на короткий срок.
- Откройте настройки Гугл Ассистента.
- Пролистайте до раздела “Продолжение разговора” и активируйте его.
Теперь после каждого ответа Ассистента микрофон будет включаться автоматически, и можно сразу же произносить следующий запрос или уточняющую фразу.
Как включить Гугл Ассистент
Стандартные способы вызова Google Ассистента: удержание кнопки блокировки, использование иконки приложения “Ассистент”, жест по рабочему столу, который получается не у всех, либо фраза “Окей, Google”. Некоторые модели смартфонов запуск Ассистента кнопкой блокировки не поддерживают, а фразу “Окей, Google” настраивают далеко не все пользователи. Остается жест или иконка приложения. Я пользуюсь Андроид-смартфоном уже без малого два года, но так и не научился стабильно пользоваться жестом. Поэтому для меня оставалась только иконка.
Но некоторые производители для Google Ассистента предлагают дополнительные жесты или кнопки. Вот как их можно включить на смартфонах Xiaomi, Redmi или POCO:
Дополнительные возможности запуска добавляют удобства Гугл Ассистенту.
- Откройте настройки на вашем смартфоне.
- В поиске введите “Ассистент”.
- Перейдите по появившейся ссылке “Запуск Google Ассистента”.
- Выберите один из двух удобных дополнительных способов: удержание кнопки питания на 0,5 секунды или двойное постукивание по экрану.
Я для себя выбрал жест с постукиванием. Для меня он оказался самым удобным. По крайней мере, точно лучше, чем стандартный жест свайпа от нижней части экрана.
Гугл Ассистент — музыка
Можно попросить запустить музыку Гугл Ассистент с любимого музыкального сервиса, а не только YouTube Music, установленного по умолчанию. Настроить это можно следующим образом:
Жаль, что не поддерживается Яндекс Музыка.
- Откройте настройки Гугл Ассистента по инструкции выше.
- Пролистайте вниз и выберите раздел “Музыка”.
- Переключитесь на имеющийся у вас музыкальный сервис.
К сожалению, Яндекс Музыка не поддерживается. Но если вы являетесь пользователем Apple Music, то изменить сервис по умолчанию не составит труда. Его поддержка была заявлена. Также доступны Spotify, Gaana, JioSaavn, Wynk Music, Hungama Music и многие другие. Даже если ваш любимый сервис отсутствует в списке, то не огорчайтесь. Управлять воспроизведением Ассистент может и без этого. Главное — просто самостоятельно запустить песню в сервисе, на который вы подписаны, и плеер появится на рабочем столе. А управление можно осуществлять голосом через ассистента. Просто скажите «Следующая песня» или «Пауза» и все будет выполнено.
Озвучить текст голосом онлайн
Бывают ситуации, когда вам срочно необходимо прочитать какой-то текст или статью из интернета, но вы либо находитесь за рулем, либо просто устали. Здесь вас тоже выручит Гугл Ассистент, который может прочитать текст вслух:
Достаточно нажать кнопку “Чтение вслух”. Можно даже ничего не произносить.
- Найдите интересующий вас текст через браузер или просто откройте в отдельном приложении.
- Вызовите Гугл Ассистент и скажите “Читать” или просто нажмите на кнопку “Чтение вслух”.
После этого на экране появится временная шкала и кнопки воспроизведения, которые помогут вам управлять звуковой дорожкой. Эти небольшие хитрости и лайфхаки позволят вам сделать использование Гугл Ассистента еще более удобным. Ведь в некоторых ситуациях теперь даже не придется касаться экрана вашего смартфона.
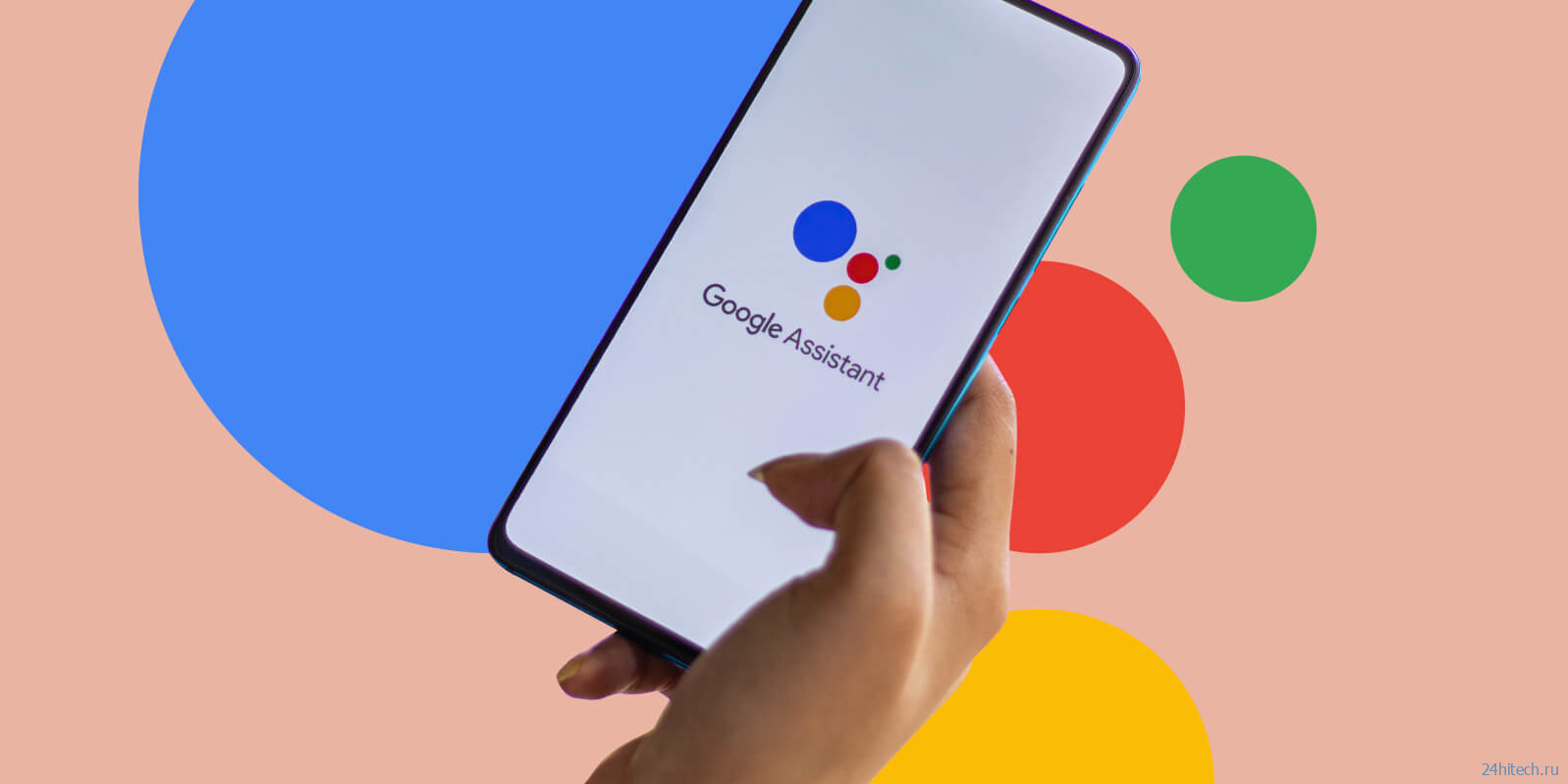
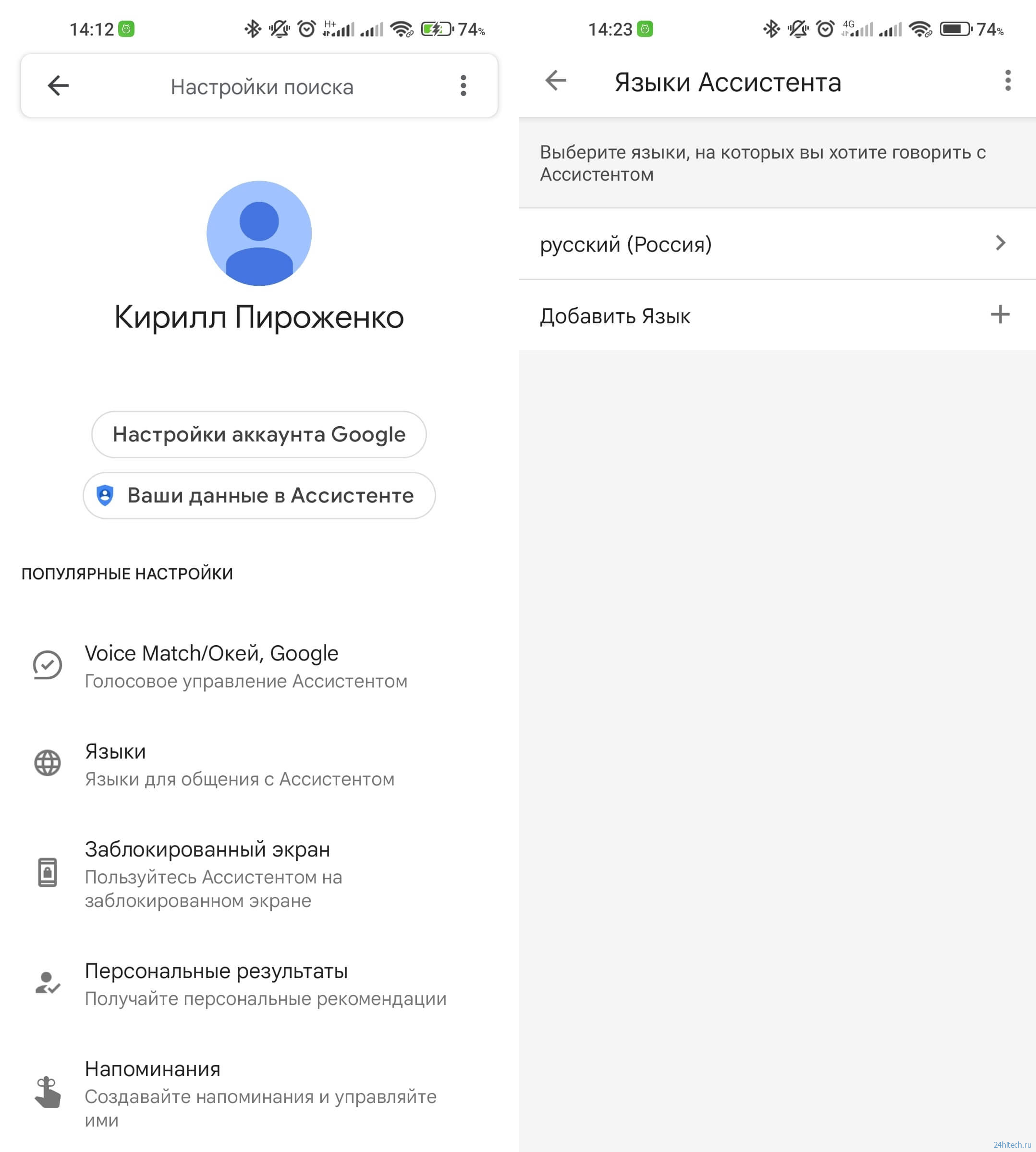
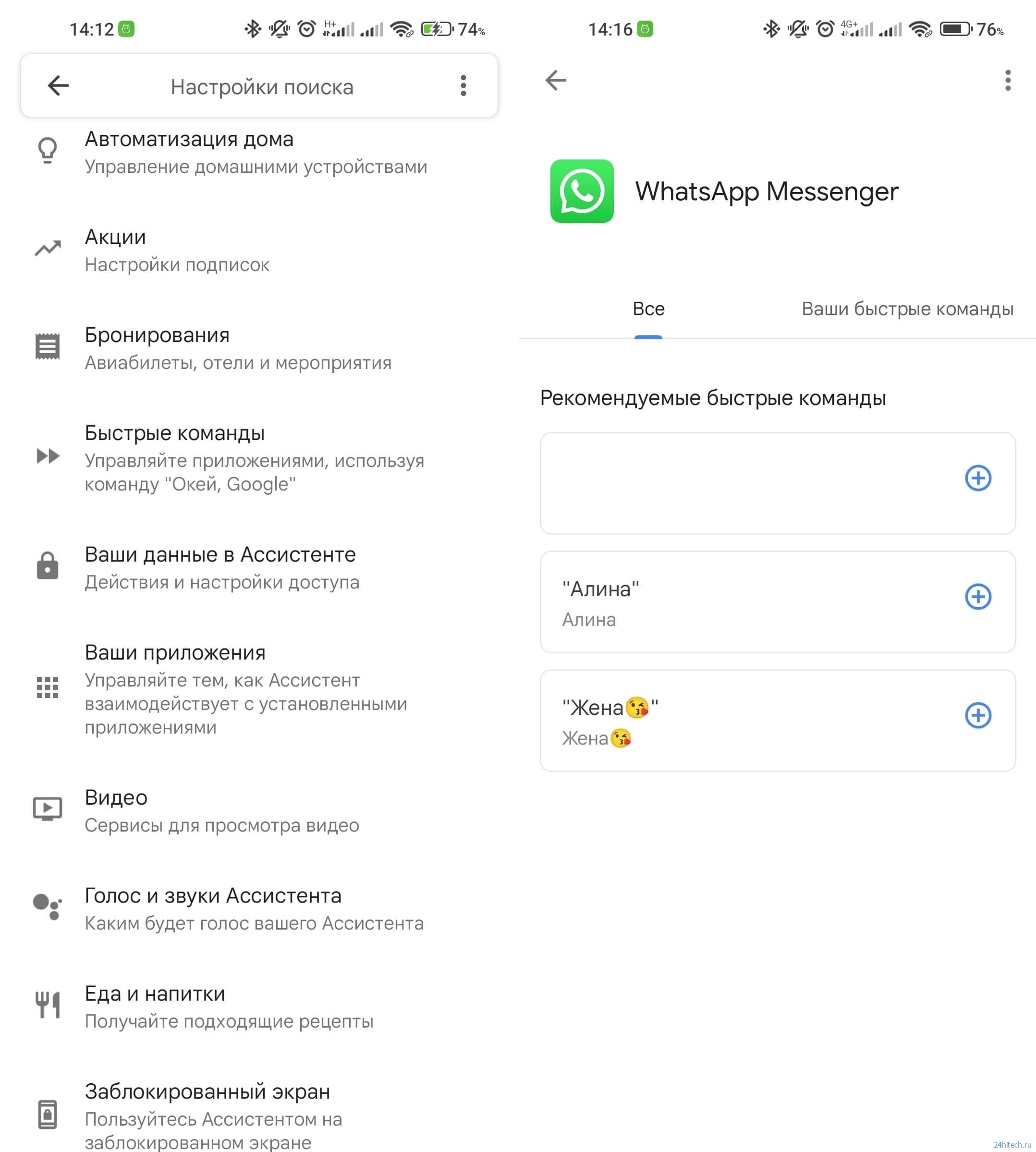
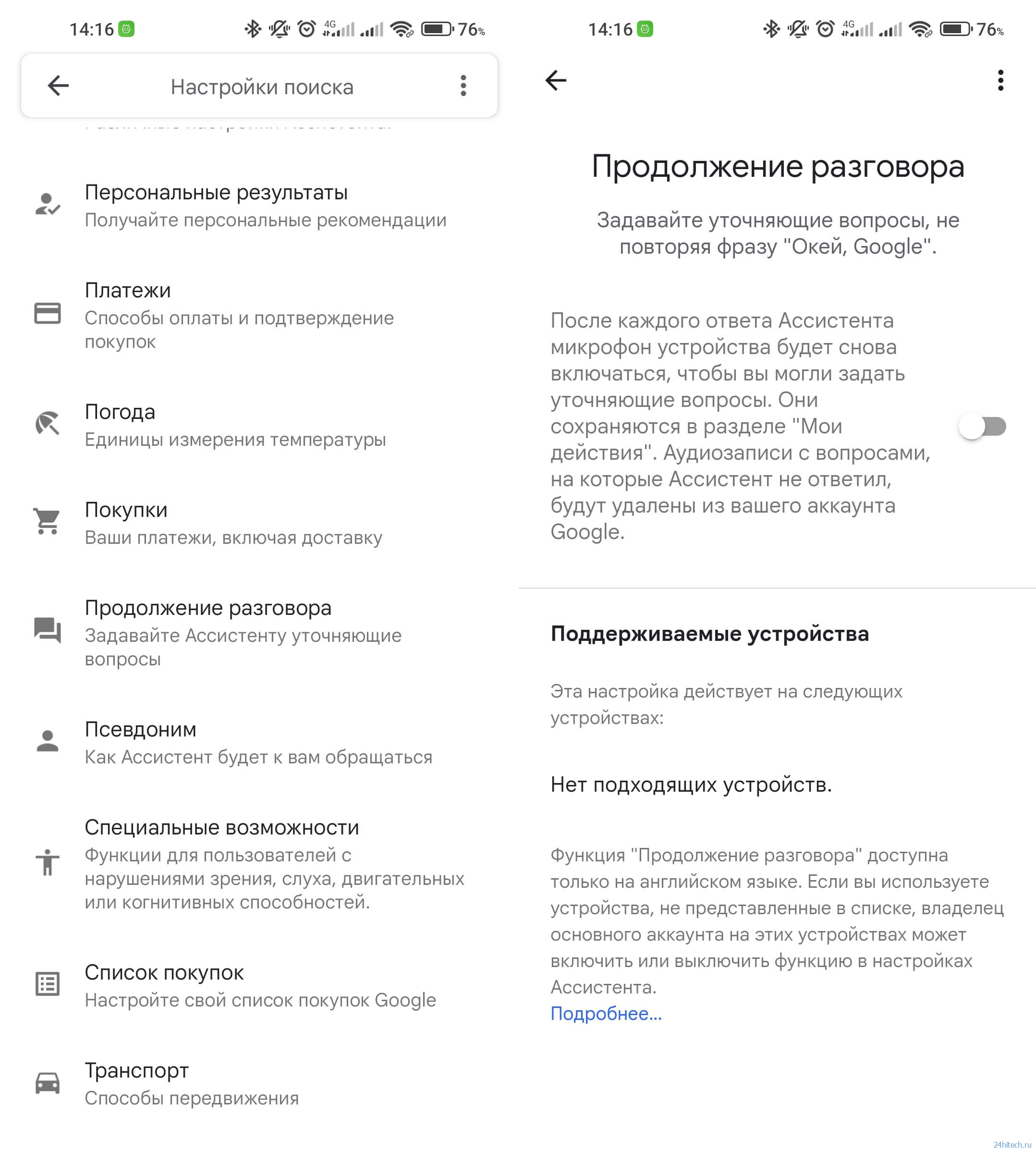
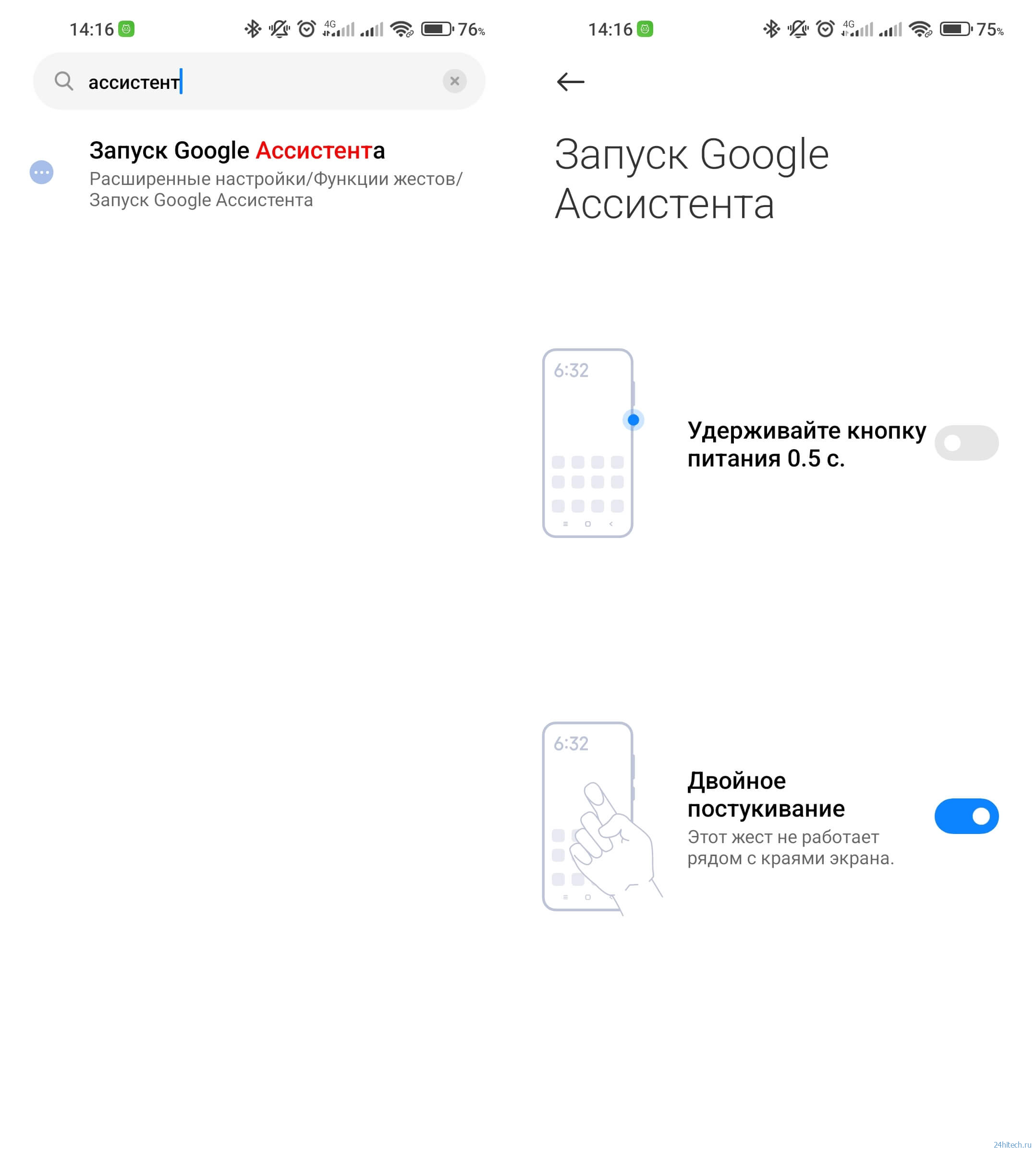
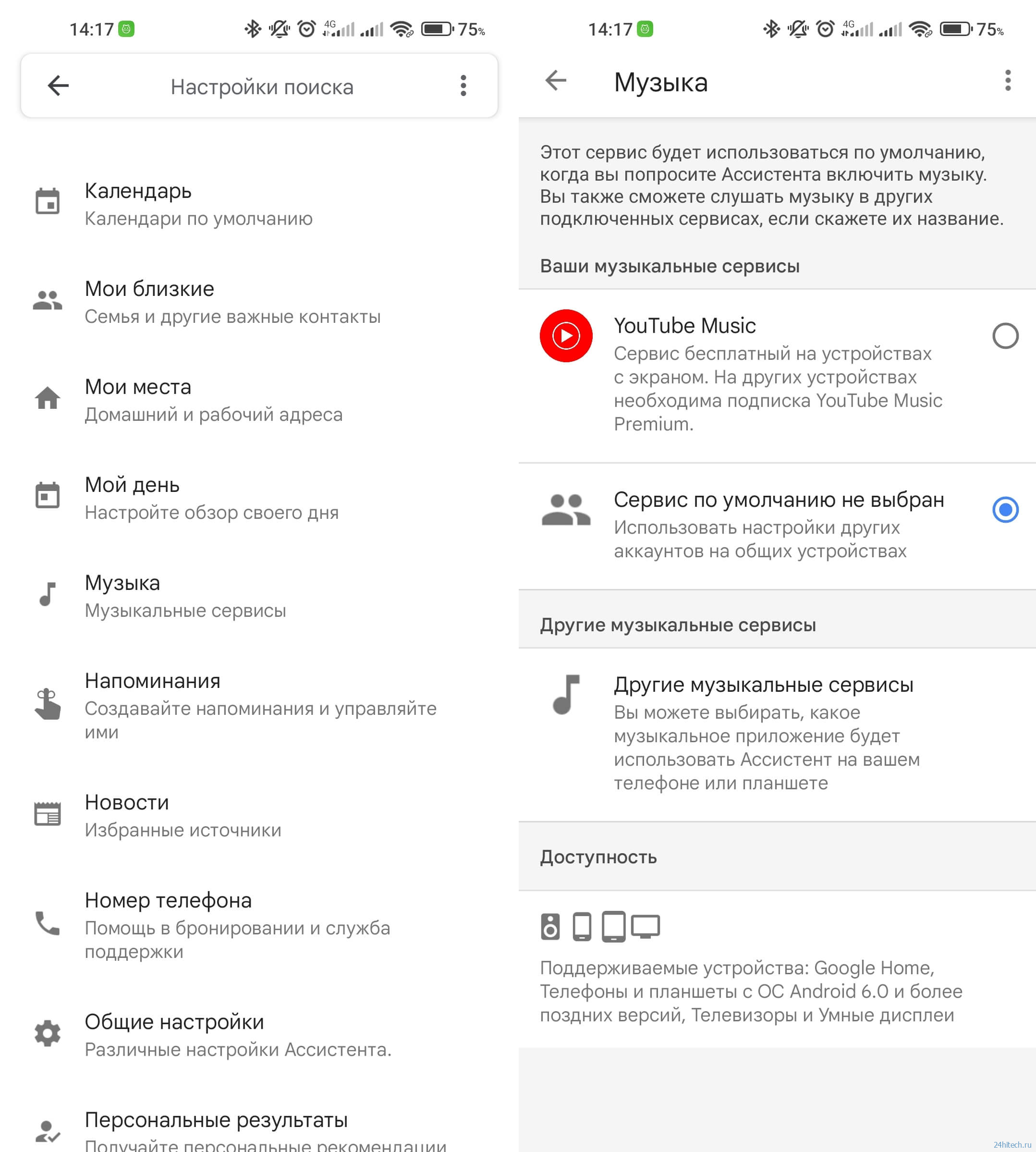




Нет комментарий