Несмотря на то что до выхода Android 11 остаются считанные дни, многие пользователи ещё не опробовали даже Android 10. Сказывается необходимость адаптировать обновление в соответствии с требованиями фирменных прошивок, используемых производителями в своих смартфонах. Из-за этого от момента фактического релиза новой версии ОС до момента выхода оболочки, построенной на её базе, может пройти и полгода, и даже год. В результате большинство пользователей получают апдейты с довольно ощутимым отставанием, а потому не спешат уделять время поиску скрытых функций. Впрочем, я сделал это за вас.
В Android 10 много неявных или скрытых функций
Как включить жесты на Android
Google уже давно экспериментирует с жестовым управлением на Android, однако добиться от него такого же удобства, как на iOS, ей не удавалось. Поэтому разработчики компании то и дело вносили изменения в эту модель взаимодействия, пока наконец не нашли более или менее удобоваримый вариант. В Android 10 появились все те же жесты, к которым привыкли пользователи полноэкранных iPhone: возврат назад, вызов меню многозадачности, выход на рабочий стол и переключение между приложениями по свайпу.
- Чтобы включить жестовое управление, перейдите в «Настройки»;
- Пролистайте список доступных параметров и «Система и обновления»;
Активировать жесты Android можно в настройках
- В открывшемся окне выберите раздел «Системная навигация»;
- Активируйте жестовое управление и подтвержите изменения.
Системные обновления Google Play
В Android 10 разработчики Google продолжили делить операционную систему на модули. Если раньше она была разделена только на высокоуровневое и низкоуровневое ПО, что позволяло производителям быстрее адаптировать обновления, не завися от поставщиков процессоров и модемов, то в текущей версии ОС поисковому гиганту удалось зайти ещё дальше. Компания разделила Android 10 на 12 независимых модулей, которые можно обновлять отдельно через Google Play.
Системные обновления Google Play призваны поддерживать актуальность Android-смартфонов в течение года
Деление произошло в рамках инициативы Project Mainline, а обновления, посредством которых Google смогла поддерживать актуальность модулей операционной системы, получили название системных обновлений Google Play. Компания выпускает их независимо от производителей, направляя напрямую на устройства пользователей независимо от самих производителей. Это позволяет рассылать экстренные патчи с исправлениями и необходимые нововведения, не завися от расторопности сторонних разработчиков, на которых ложится обязанность по адаптации апдейтов.
Как заглушить уведомления на Android
У меня никогда не было особых претензий к системе уведомления на Android. Главное для меня было, что они просто приходят, ведь многие пользователи, по их словам, неоднократно сталкивались с проблемой, когда приложения лишались возможности присылать оповещения, и им приходилось колдовать с настройками. Однако в Android 10 разработчики Google показали, что уведомления можно настраивать кучей разных способов. Например, заглушить их навсегда или на некоторое время.
- Чтобы заглушить уведомления от конкретного приложения, опустите шторку уведомлений;
- Свайпните по уведомлению от нужного приложения влево и нажмите на иконку настроек;
- Здесь выберите «Умные уведомления», если хотите, чтобы в беззвучном режиме они не заставляли смартфон вибрировать, а просто появлялись на экране;
Настроить уведомления в Android 10 можно несколькими разными способами
- Либо, если хотите заглушить уведомления на какой-то период, нажмите «Пауза» и выберите временной промежуток;
- При необходимости настроить уведомления расширенно, перейдите в «Другие настройки».
Как запретить приложению следить
Несмотря на то что Android считают менее безопасной, чем iOS, Google всячески старается, чтобы её платформа не отставала от конкурентов. Поэтому в Android 10 появился расширенный механизм настройки разрешений для приложений. Один из них способствует блокировке отслеживания в фоновом режиме. Раньше, когда этой функции не было, приложения могли активировать службы геолокации независимо от воли пользователя, и отслеживать его перемещения. Но теперь такой возможности у них не будет.
В Android 10 приложения не могут следить за вами в фоновом режиме
Речь идёт о временном предоставлении доступа к геолокации. Суть этого механизма состоит в том, что при первоначальной активации приложения, когда оно запрашивает системные привилегии, вы можете разрешить ему использовать службы геопозиционирования только в моменты активности. А всё остальное время, когда приложение простаивает в фоновом режиме, обращаться к вашему местоположению, оно не сможет. Это очень здорово, учитывая, что до недавнего времени пассивная слежка была очень распространённым явлением.
Как пользоваться Nearby Sharing
На самом деле эта функция появилась не в составе Android 10, выйдя гораздо позже, но тот факт, что она стала доступна именно на этой версии ОС, не позволяет мне её игнорировать. В данном случае речь идёт о технологии беспроводной передачи данных, полном аналоге AirDrop от Apple. Она задействует Wi-Fi и Bluetooth и передаёт файлы с одного Android-смартфона на другой при условии их нахождения на близком расстоянии друг от друга.
- Чтобы передать файл через Nearby Sharing, найдите то, что хотите передать;
- Нажмите кнопку «Поделиться» и в открывшемся окне выберите Nearby Sharing;
Nearby Sharing — это полный аналог AirDrop для Android
- Убедитесь, что у адресата включены протоколы Wi-Fi и Bluetooth;
- Выберите адресата, подтвердите сопряжение и дождитесь окончания передачи.
Nearby Sharing работает так же быстро, как и AirDrop. Поэтому мелкие файлы вроде фотографий передаются мгновенно, а видеоролики весом до 1 ГБ — меньше чем за минуту.
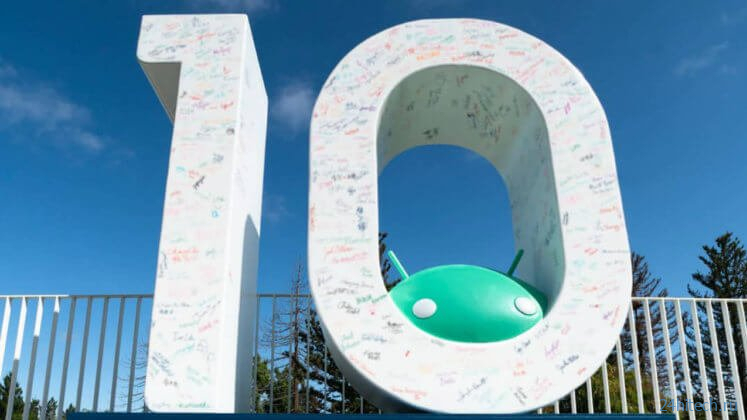
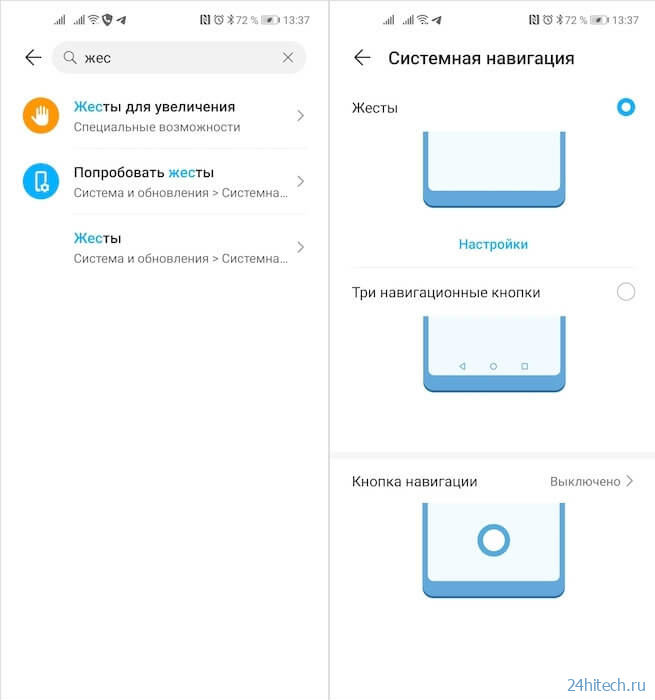
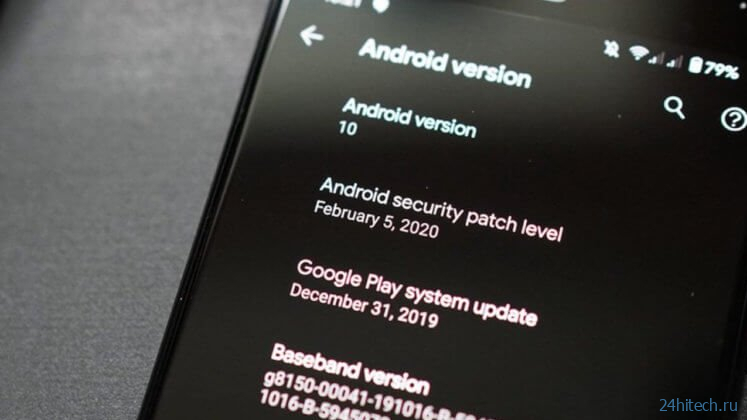
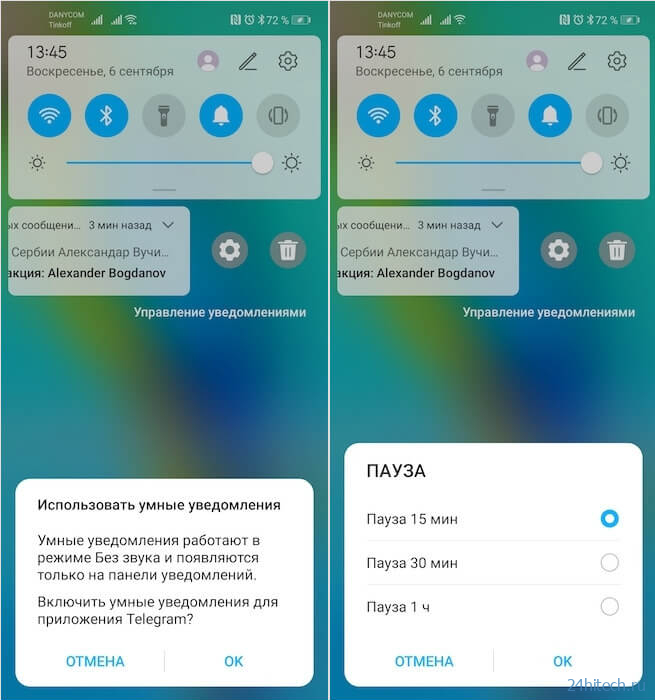
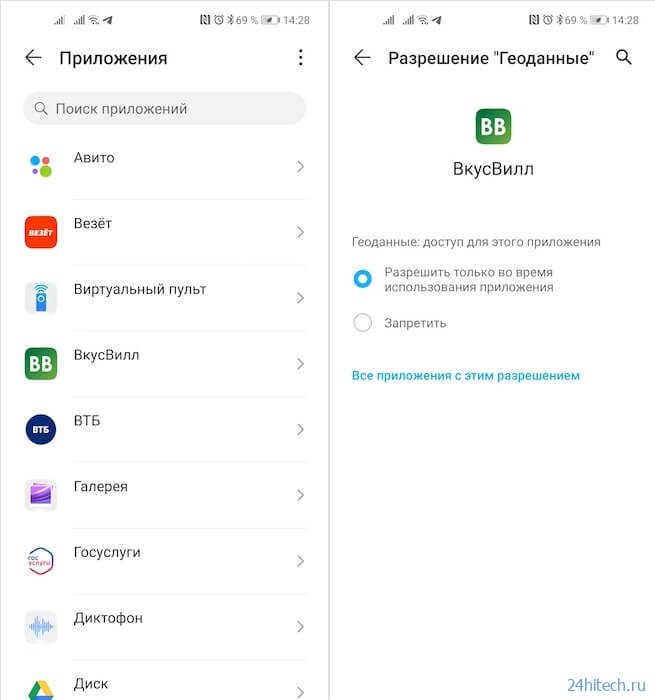




Нет комментарий