Современные смартфоны избавляются от кнопок не в угоду моде, а для упрощения взаимодействия пользователя с устройством. В качестве альтернативы клавишам разработчики iOS уже на достойном уровне реализовали управление жестами.
В дальнейшем полноценно взаимодействовать с устройствами, скорее всего, можно будет с помощью голосовых команд, но на данный момент эта технология находится пока еще на стадии развития. Сейчас же пользователь способен управлять своими девайсами простыми движениями пальцев. Однако не каждый владелец iPhone и iPad знает о всех доступных ему возможностях в iOS, реализуемых с помощью жестов. Расскажем о нескольких самых полезных и не всем известных вариантах:
Открываем меню недавно закрытых вкладок Safari
Иногда в Safari, в процессе переключения между вкладками, случается нечаянно закрыть одну из них. Вместо того чтобы заново искать и загружать страницу, можно нажать и удерживать кнопку «+» внизу окна браузера – тогда появится меню со списком недавно закрытых вкладок. Для того, чтобы появилась кнопка «+» необходимо перейти в режим вкладок (кнопка с двумя квадратиками, крайняя справа).
Вызываем панель инструментов в Safari
Во время просмотра страницы в Safari, автоматически скрываются верхняя и нижняя панель браузера. Для того чтобы вернуться к началу страницы, нужно будет просто нажать на полоску меню (где часы) в верхней части окна. А открыть навигационную панель, можно коснувшись нижней части окна.
Отключаем блокировщики рекламы
Некоторые блокировщики рекламы вместе с бесполезным контентом скрывают и разнообразные скрипты. Исправить ситуацию можно только отключением данного вида софта. Причем можно даже ничего не отключать в настройках. Осуществляется это легко – следует зажать иконку обновления страницы и дождаться появления меню, в котором будет пункт перезагрузки без использования блокировщиков.
Сортируем вкладки в Safari
При работе с браузером иногда возникает потребность отсортировать вкладки. Для этого необходимо, коснувшись страницы, перенести ее на новое место.
ПО ТЕМЕ: Всё о блокировке контактов и «чёрном списке» на iPhone.
Возвращаемся к альбому в приложении Фото
Способ элементарный, но не все о нем знают. Во время просмотра фотографии можно вернуться к альбому, если провести пальцем от середины экрана вниз.
Быстрое выделение фото
Случается, что во время фотосъёмки создать ряд неудачных снимков. Если пользователь не страдает от дурной привычки копить все ненужное, то единственный верный выбор – удалить некачественные фотографии, чтобы они не занимали пространство на накопителе. Для этого, в альбоме, в верхнем правом углу, нажимаем иконку «Выделить», выбираем первый из неудачных снимков и, не отрывая палец, проводим по остальным «бракованным» фотографиям. Так можно выделять снимки не по отдельности, а целыми группами.
Быстро перемещаемся к началу альбома или веб-страницы
Для того чтобы переместиться к началу альбомной галереи приложения Фото или браузера Safari достаточно нажать на строку статуса.
Масштабируем видео
Работает это так же, как и с изображениями. Разводим или сводим пальцы для увеличения или уменьшения масштаба проигрываемого видео.
ПО ТЕМЕ: Яркие примеры внимания Apple к деталям.
Точность перемотки видео или аудио
Если возникла необходимость перемотать видео или аудио на определенный момент, но осуществить это не получается из-за постоянных промахов мимо точного времени, можно нажать на ползунок перемотки и провести пальцем вверх или вниз. Этот жест замедлит скорость перемещения по видео- или аудиодорожке. Чем дальше палец от ползунка, тем точнее перемотка.
Мгновенный ввод символов другой раскладки
Иногда приходится переключать раскладку только для того, чтобы вставить в текст один символ. Однако существует и альтернативный вариант – можно зажать кнопку «123» и провести пальцем к необходимому знаку. После ввода необходимого символа, раскладка автоматически вернется в исходное положение.
Удаляем числа в Калькуляторе
Если случилось неправильно ввести число в Калькуляторе, следует просто провести по цифрам справа налево или слева направо, чтобы убрать их.
Перезагружаем App Store
Если при работе с магазином приложений вдруг случается сбой и не подгружается информация или не желает отвечать поиск, то можно перезагрузить страницу, кликнув десять раз по любой иконке в нижней части программы. Способ хотя и своеобразный, но действенный.
ПО ТЕМЕ: Почему нужно пользоваться Night Shift (Ночным режимом) на iPhone – научное объяснение.
Сворачивание черновика в приложении Почта
Возможно, вам случалось писать сообщение в Почте и при этом возникала необходимость просмотреть полученное ранее письмо. Вместо того чтобы сохранять недописанное сообщение и переходить к входящей корреспонденции, можно просто коснуться заголовка черновика и потянуть его вниз.
Уменьшение масштаба карт Apple
О том, как в приложении Карты увеличивать масштаб знают все. А вот как его уменьшать, знает не каждый. На самом деле способ крайне прост – необходимо тапнуть двумя пальцами по открытой карте и ее изображение отдалится.
Работаем с масштабом в Google Maps
Способ удобнее предыдущего. Необходимо дважды тапнуть по карте и, не отнимая палец, провести по экрану вверх (увеличение масштаба) или вниз (уменьшение масштаба).
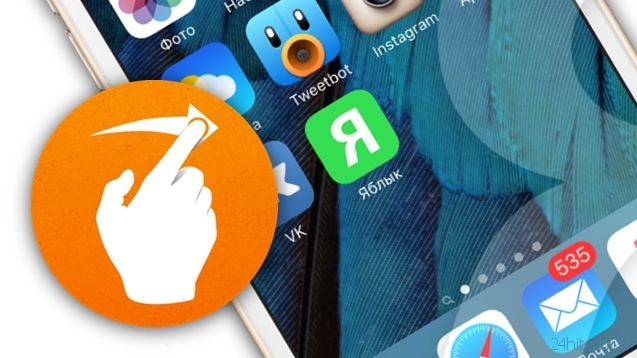
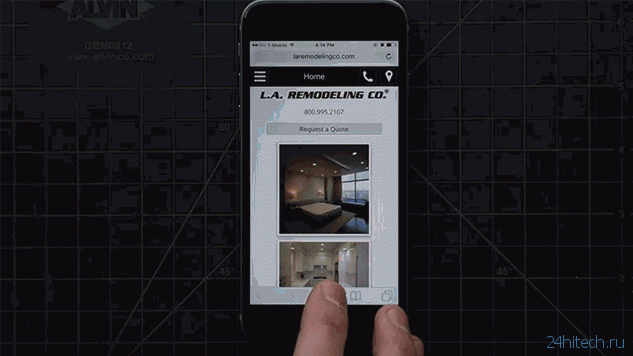
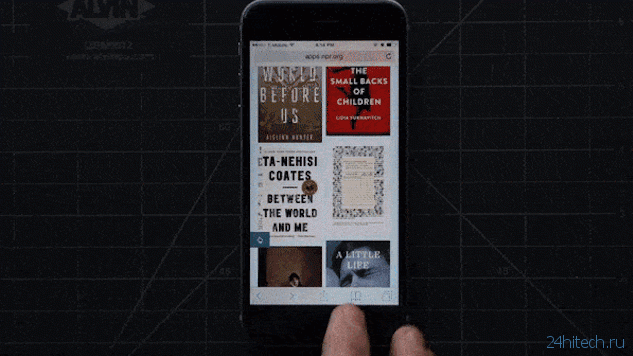
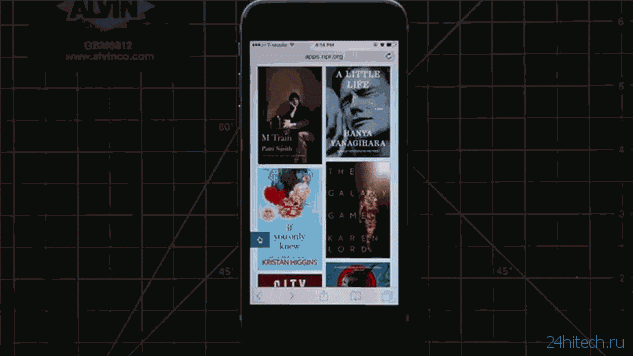
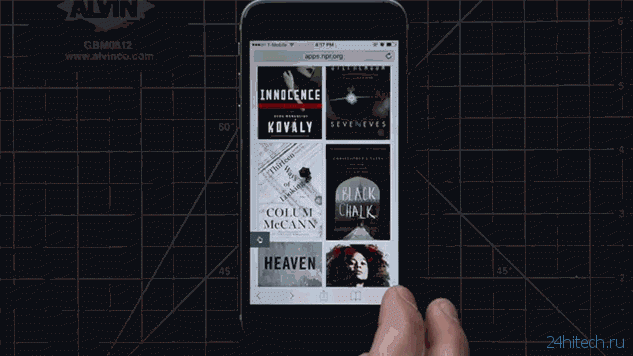
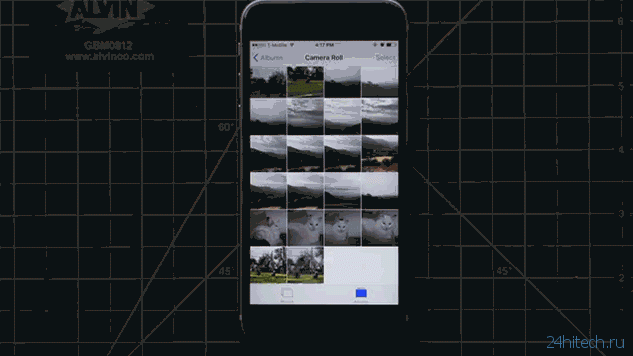
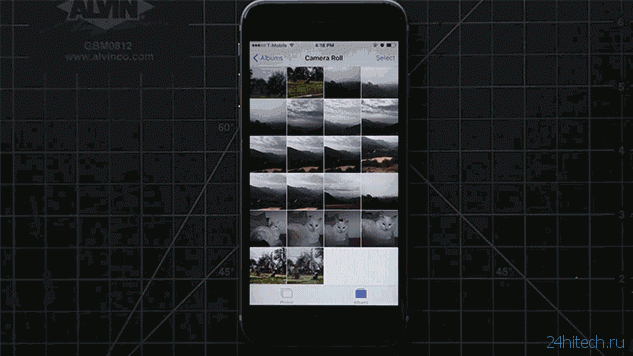
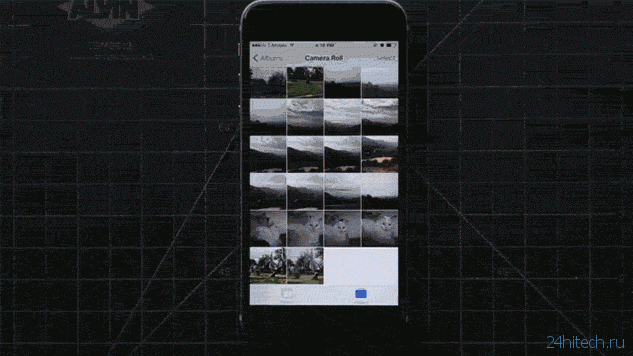
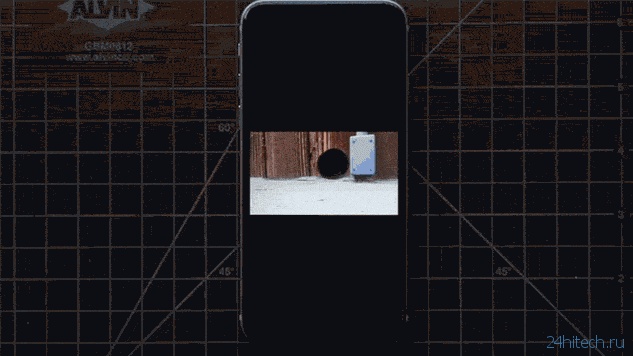
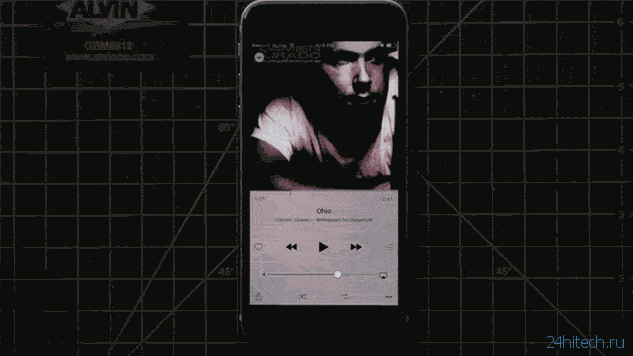
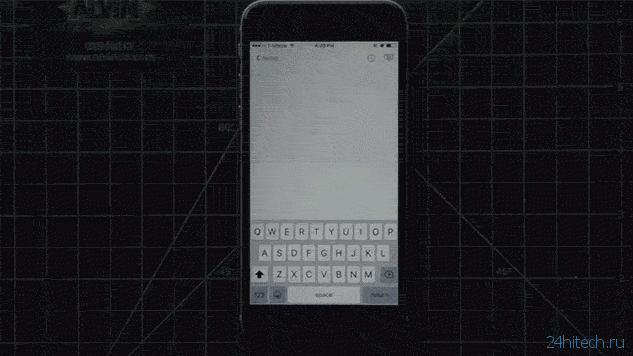
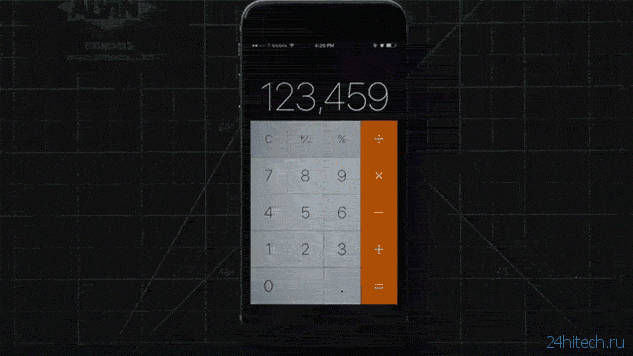
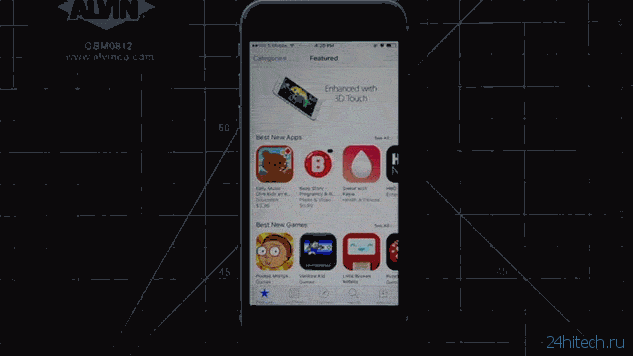
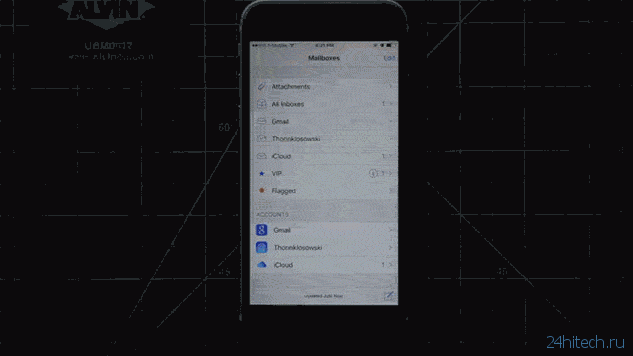
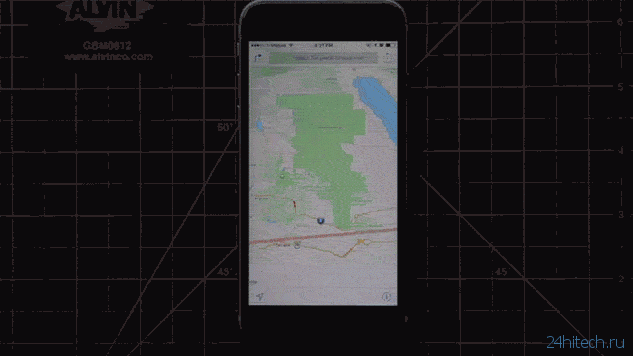
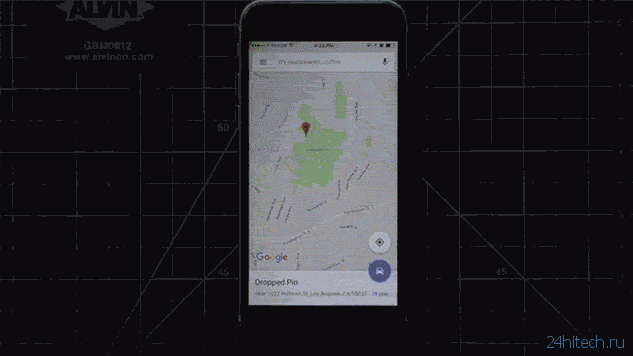



Нет комментарий