Я уже приводил примеры браузеров для Android. Из очень много и есть из чего выбрать. Хотя, многие построены на одном движке и из-за этого мало чем отличаются, кроме расположения органов управления. Сейчас мы будет говорить про один браузер, но именно он имеет столько малоизвестных лайфхаков, что рассказать однозначно есть чем. Тем более, этим браузером пользуются почти все пользователи Android, а установлено он из коробки на е смартфон, кроме Huawei и Honor. Возможно есть еще пара производителей, которыми можно пренебречь. Я имею ввиду Google Chrome.
Google Chrome круче, чем кажется
Скрытые функции Google Chrome
Chrome является всемирно популярной браузерной платформой Google, и хотя версия для Android может показаться не такой мощной, как полноценная версия для настольных компьютеров, на самом деле она имеет массу скрытых функций. Некоторые из них могут ускорить переключение между вкладками или улучшить работу при нестабильном подключении к Интернету, но есть и кое что другое.
В этой статье мы рассмотрим 12 советов и рекомендаций по использованию браузера Google Chrome на Android.
Как включить темный режим в Google Chrome
В Android 10 Google Chrome поддерживает темную тему и может менять ее в соответствии с настройками системы. То есть, подстраиваться под общую тему, но в более ранних версиях темы можно переключать только в разделе «Настройки». Нажмите на кнопку меню, выберите «Настройки», затем нажмите «Темы».
Переключение Chrome на темную тему делает темным не только интерфейс приложения, но и веб-сайты темными, если у них есть темная тема. Есть также экспериментальная функция, которая заставляет все сайты быть темными, когда включен темный режим.
Темная тема это всегда хорошо
Просто скопируйте и вставьте chrome://flags#enable-android-web-contents-dark-mode в адресную строку и установите в раскрывающемся меню значение «Включено». Если вы хотите отключить его позже, просто зайдите на этот же адрес и установите значение «По умолчанию». (все действия вы производите на свой страх и риск).
Перейдя по адресу chrome://flags можно найти много функций, которые пока не готовы к релизу, и протестировать их.
Получение уведомлений Facebook и Twitter в Google Chrome
Приложение Facebook для Android всегда оставляло желать лучшего, и, возможно, его установка это не самая лучшая идея, учитывая историю конфиденциальности Facebook. Приложение Твиттера менее ужасно, но если вы не пользуетесь сервисом часто, возможно, вы не захотите, чтобы приложение занимало память и отъедало батарею в фоновом режиме. К счастью, вы можете получать уведомления от обоих сервисовчерез Chrome.
Facebook на Android это не самое лучшее приложение.
Для Facebook войдите на сайт на своем устройстве, нажмите значок меню в правом верхнем углу страницы и прокрутите вниз до «Настройки учетной записи». Затем нажмите «Уведомления» и нажмите кнопку «Включить».
Для Twitter, перейдите на mobile.twitter.com и нажмите на кнопку уведомлений. Вы должны увидеть опцию включения push-уведомлений. Если нет, нажмите кнопку настроек в правом верхнем углу, выберите «Push-уведомления», а затем нажмите «Включить».
Быстрое переключение вкладок
Наиболее очевидный способ изменить вкладки в Chrome, которым все пользуются, — нажать кнопку вкладок и выбрать нужную из списка. Но есть два других способа изменить текущую вкладку. Вы можете провести пальцем влево и вправо по адресной строке или провести вниз по строке, чтобы увидеть полный набор вкладок. Свайпы — наше все!
Попробуйте Chrome Duet
Google некоторое время работал над обновлением интерфейса Chrome под названием «Chrome Duet». Вместо одной адресной строки в верхней части экрана, Duet сохраняет адресную строку в верхней части и перемещает часто используемые функции в нижнюю строку. Однако Duet еще не доступен для всех, поэтому вам придется включить его с помощью команды Chrome.
Кому-то удобнее, когда органы управления вверху, а кому-то, когда внизу.
Чтобы включить Chrome Duet, скопируйте и вставьте chrome://flags#enable-chrome-duet в адресную строку и установите в раскрывающемся меню значение «Включено». Если вы хотите отключить его позже, снова откройте этот URL и измените раскрывающийся список на «По умолчанию». (помните, что все на свой страх и риск, да?)
Сохранение страниц сайта
Если вам нужен доступ к определенной странице, но у вас нестабильное соединение, постоянное нажатие кнопки перезагрузки, чтобы получить необходимую информацию, может немного раздражать. К счастью, Chrome предлагает решение.
Когда вы не в сети, просто перейдите на любую страницу (нажав ссылку или введя ее в адресную строку) и нажмите кнопку «Загрузить при подключении». Как только вы подключитесь к Интернету, Chrome сохранит страницу и уведомит вас.
Быстрое закрытие вкладок Google Chrome
Если вы хотите закрыть текущую вкладку, не открывая обзор вкладок, есть более быстрый способ. Удерживайте кнопку вкладок в течение секунды и у вас появится меню с возможностью закрыть текущую вкладку.
Вкладки всегда вызывали споры. Нужны они или нет.
Таким же образом вы можете создавать новые вкладки, используя этот метод, но это не будет быстрее, чем создание вкладок через обычное меню.
Как добавить или удалить кнопку домой в браузере
На некоторых устройствах кнопка «Домой» видна в Chrome. Это связано с тем, что некоторые производители включают в системную папку APK «ChromeCustomizations», который устанавливает значения по умолчанию для закладок и в том числе кнопку «Домой». Но если этот APK отсутствует на вашем устройстве, есть способ добавить кнопку домой (или удалить ее, если она вам не нужна).
С этой кнопкой лично мне удобнее.
Если у вас еще нет кнопки «Домой», вставьте chrome://flags/#force-enable-home-page-button в Chrome, выберите «Включено» в раскрывающемся меню и дважды перезапустите приложение. Теперь у вас есть кнопка домой! Вы можете изменить адрес, на который она вас приведет, перейдя в Настройки, далее Домашняя страница, далее Открыть эту страницу.
Если у вас есть кнопка «Домой» в Google Chrome и вы хотите от нее избавиться, просто откройте «Настройки Chrome» (кнопка меню в правом верхнем углу, далее «Настройки»), нажмите «Домашняя страница» и отключите переключатель. Очень просто.
Как сохранить сайт в формате PDF
Как уже упоминалось выше, Chrome позволяет сохранять страницы на телефоне для просмотра в автономном режиме. Но что, если вы хотите отправить сохраненную страницу кому-либо или сохранить ее в папке загрузок? Комбинируя функцию общего доступа Chrome и функцию Android «Печать в формате PDF», этого можно достичь без каких-либо дополнительных инструментов.
Есть приложения, которые создают PDF, но его можно сделать и штатными средствами.
Найдите страницу, которую вы хотите загрузить, а затем нажмите кнопку «Поделиться» в главном меню. Выберите «Печать» в общем меню и измените принтер на «Сохранить как PDF». Затем просто нажмите синюю кнопку, чтобы загрузить файл. Так как вы получите PDF, его можно будет открыть практически на любом компьютере, телефоне или планшете.
Как увеличить текст на любом сайте
Во многих случаях сайты, оптимизированные для мобильного просмотра, не позволяют пользователю увеличивать и уменьшать масштаб вручную. В лучшем случае это может раздражать, а в худшем — вредить зрению пользователей. К счастью, Chrome может решить эту проблему.
Просто откройте настройки Chrome, нажмите «Доступность» и установите флажок «Принудительно включить масштабирование». Теперь вы можете увеличить любую страницу!
Поиск на странице в Google Chrome
При использовании поиска Chrome «Найти на странице» вам не нужно нажимать стрелки вверх или вниз много раз, чтобы просмотреть результаты. Вместо этого вы можете провести вверх и вниз по правой панели, чтобы быстро прокрутить результат.
Как отключить или включить уведомления на сайте
Сайты могут запрашивать отправку уведомлений на ваше устройство, но не всегда понятно, как можно отключить эту возможность позже. Если вам надоел какой-то сайт, отправляющий вам уведомления, вы можете легко отказаться от них.
Уведомления можно просто не включать, а можно и отключить.
Нажмите кнопку меню в правом верхнем углу Chrome, нажмите «Настройки» и выберите меню «Уведомления». Отсюда вы можете переключать все типы уведомлений Chrome, включая те, что отправляются самим Chrome (загрузки, элементы управления мультимедиа и тому подобное).
Как отключить звук на сайте в Google Chrome
Предполагается, что Chrome на Android блокирует автоматическое воспроизведение звука на сайтах, но некоторые сайты находят способы для обхода запрета. Особенно это касается рекламы. Вы можете заблокировать воспроизведение звука на всех сайтах, кроме нескольких избранных.
Можно сделать и наоборот — оставить звук на всех сайтах, кроме пары самых надоедливых. Для этого откройте настройки Chrome и перейдите в «Настройки сайта», далее «Звук». Сверху есть универсальный переключатель и вы можете добавить дополнительные правила, нажав кнопку «плюс».
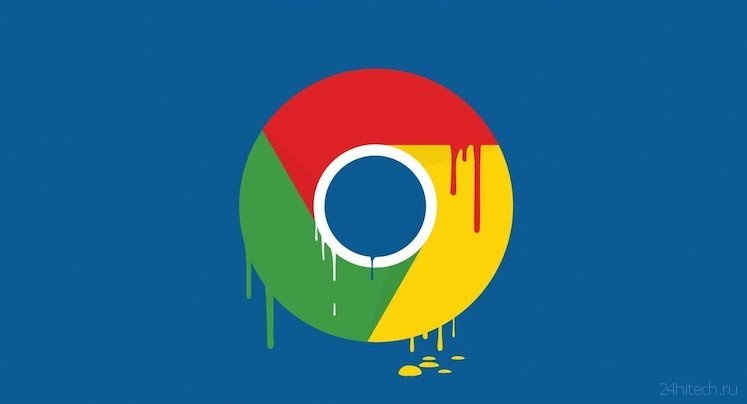
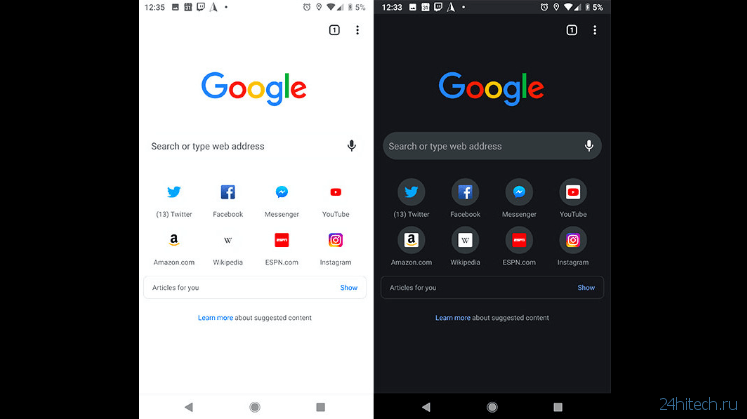
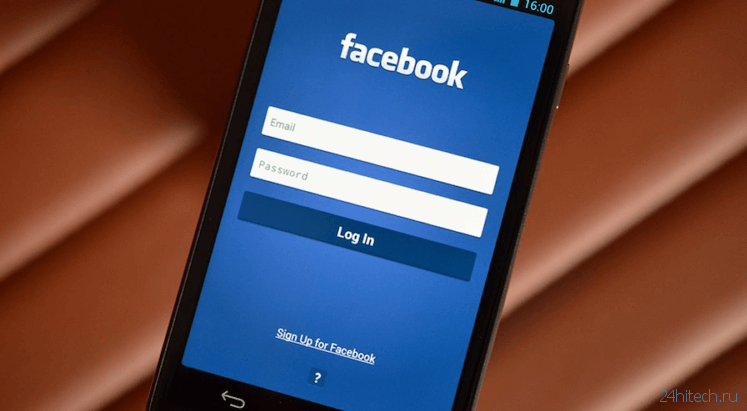
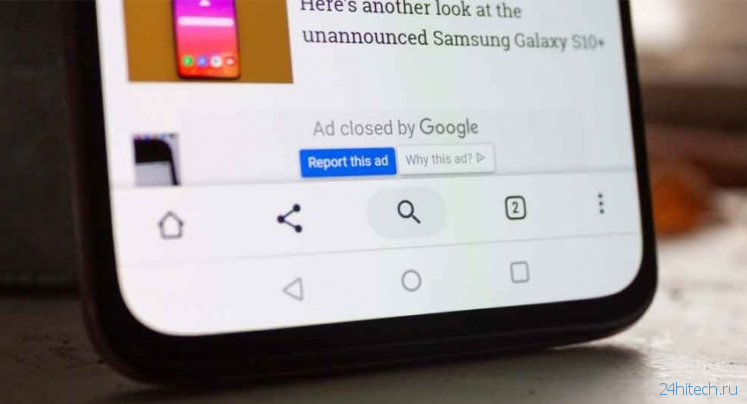
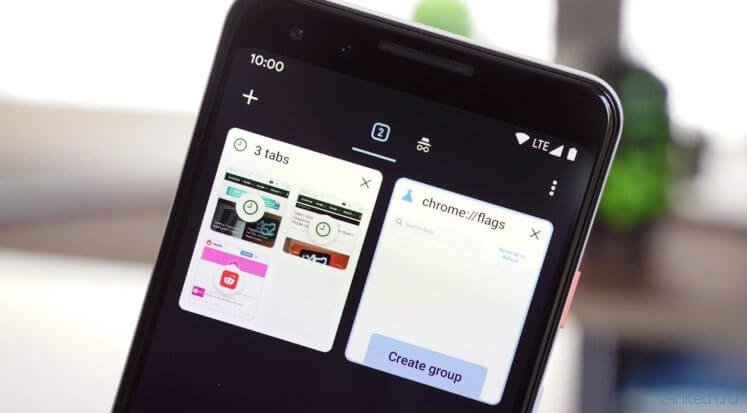

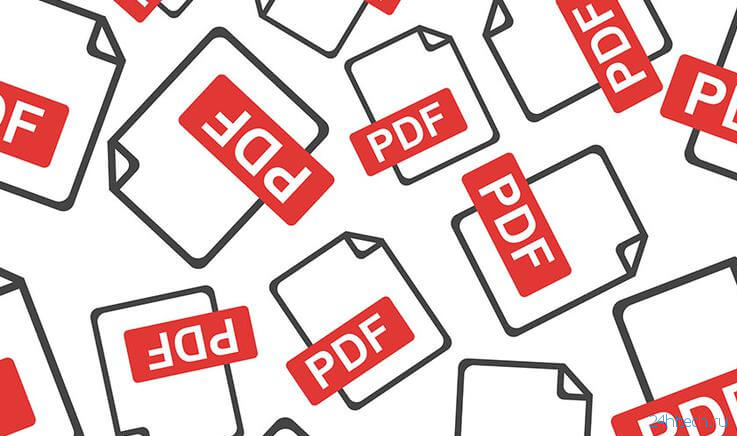
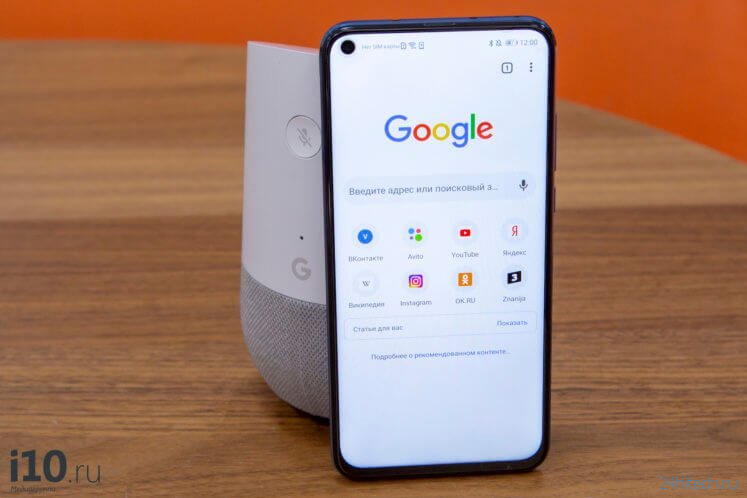



Нет комментарий