«Яблочному» музыкальному сервису Music всего три года. Среди прочего это означает и то, что рядовой пользователь по объективным причинам может знать далеко не все возможности сервиса. Давайте восполним этот досадный пробел!
Настройте стартовый экран Apple Music под себя
Во вкладке Медиатека нажмите Изменить в правом верхнем углу.
Уберите «галочки» напротив тех разделов, которые вам не нужны. При помощи кнопки — «трехлинейки» справа задайте нужный порядок тем разделам, которые хотите оставить.
Скажите Apple, что она подбирает для вас не ту музыку
Вам не нравится музыкальный контент из вкладки «Для вас»? Хватит это терпеть. Нажмите на иконку с аватаром в правом верхнем углу, затем на Выбор артистов.
Вы наверняка видели этот раздел, когда в первый раз регистрировались в Apple Music. Удалить ненужные жанры можно, нажав и удерживая соответствующий шарик 2 секунды, поставить «нравится» — одним прикосновением, «очень нравится» — двумя. Затем нажмите Далее и проделайте то же самое с исполнителями.
Ставьте песням лайки и дизлайки
Так Apple будет лучше понимать, что именно вам нравится, а что лучше даже не предлагать. Поставить лайк можно после нажатия на меню-многоточие (он будет внизу).
О том, как присвоить рейтинг песне в приложении Музыка (Apple Music) на iPhone или iPad, мы подробно рассказали в этом материале.
Отключите или включите перемешивание
Apple любит включать «шаффл» для альбомов по умолчанию, но нравится это далеко не всем. Если у вас есть такая проблема, откройте песню в плеере Music и сделайте свайп вверх. В открывшемся меню можно отключить (и включить обратно) перемешивание песен и повторить понравившуюся композицию ещё раз. Кстати, кнопка «Повторить» имеет три положения:
1. Выключено.
2. Включено (будет повторять плейлист по кругу).
3. Включено с цифрой один на иконке (повторение по кругу одной песни).
Как отображать слова (текст) к песне
Не уходите из описанного в предыдущем совета меню — там есть ещё одна очень полезная опция. Чуть ниже кнопок shuffle и повтора находится надпись Слова. Нажмите на Показать справа от неё — и получите текст песни. Как вариант, можно нажать на меню многоточие и выбрать пункт Показать слова.
Добавьте фотографию к плейлисту
Если вы создаете свой плейлист, то получаете уникальную возможность сделать или добавить обложку к нему. Для этого нажмите на надпись Новый плейлист и коснитесь иконки со значком фотографии в левом верхнем углу.
Как делиться лучшими плейлистами с друзьями
Собрали коллекцию треков, от которых душа начинает петь? Расскажите о своей работе миру! Для этого нажмите на меню многоточие, прокрутите вниз и выберите Поделиться плейлистом. В числе доступных опций — AirDrop, iMessage, Facebook, Twitter, почта и всё, что у вас есть в опциях шеринга (у меня, например, это Telegram, OneNote, Wunderlist, ВКонтакте и Viber).
Вставайте под композиции из Apple Music
Да-да, так тоже можно! Откройте приложение Часы, выберите вкладку Будильник, создайте новый (по нажатию на значок «+»), коснитесь надписи Звук и выберите любимую песню из Apple Music. Примечание: она должна быть в вашей библиотеке песен.
Слушайте музыку из Music без подключения к интернету
Для этого песни и плейлисты необходимо предварительно скачать. Сделать это очень просто — достаточно открыть их и нажать на значок с «облачком».
Настройте автозагрузку
Когда вы добавляете новый плейлист из Apple Music в свою медиатеку, по умолчанию он туда только добавляется, а не скачивается — все песни из него будут воспроизводиться только при подключении к интернету. Но можно сделать и так, чтобы песни автоматически загружались на ваше устройство. Для этого зайдите в Настройки iPhone или iPad, найдите раздел Музыка (ближе к концу) и активируйте переключатель напротив надписи Автоматические загрузки.
Оптимизируйте загрузки для экономии места
Здесь же есть и другая полезная настройка — Оптимизация хранилища. Если вы постоянно сталкиваетесь с нехваткой свободного места на вашем iPhone или iPad, эту опцию есть смысл активировать. Работает это так: вы задаете порог (например, 4 ГБ), и iOS автоматически удалит с устройства загруженные песни, которые вы давно не слушали.
Настройте эквалайзер
С этой опцией обычно экспериментируют только продвинутые пользователи, но почему бы не попробовать и нам с вами? В настройках Музыки есть опция Эквалайзер, она предлагает 23 различные настройки звучания под определенные жанры (хип-хоп, джаз, классическая музыка и т.д.). Если вы в основном слушаете какой-то один музыкальный жанр, есть смысл выбрать настройки специально под него. Также можно «поиграться» с басами (больше высоких или больше низких), глубиной звука и т.п.
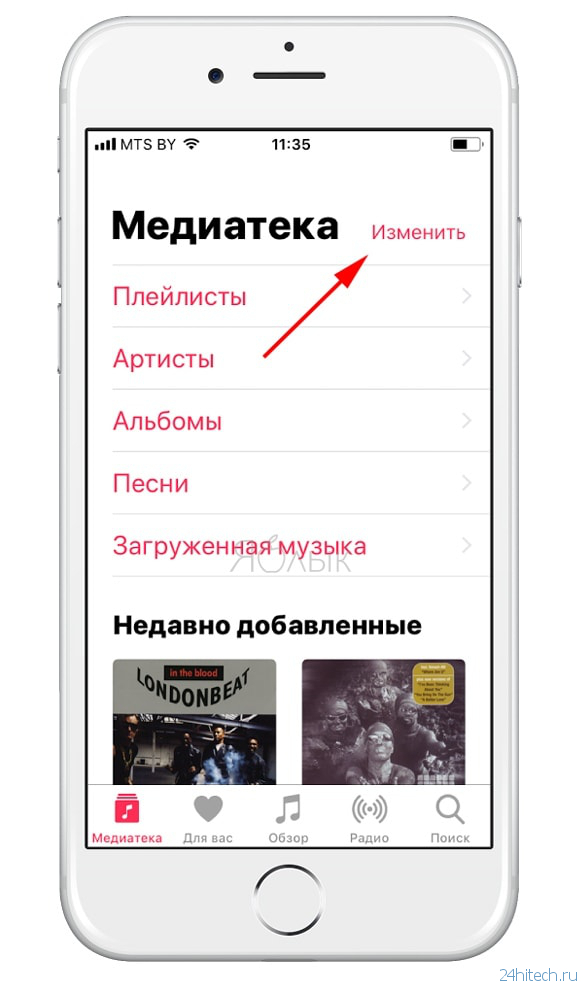
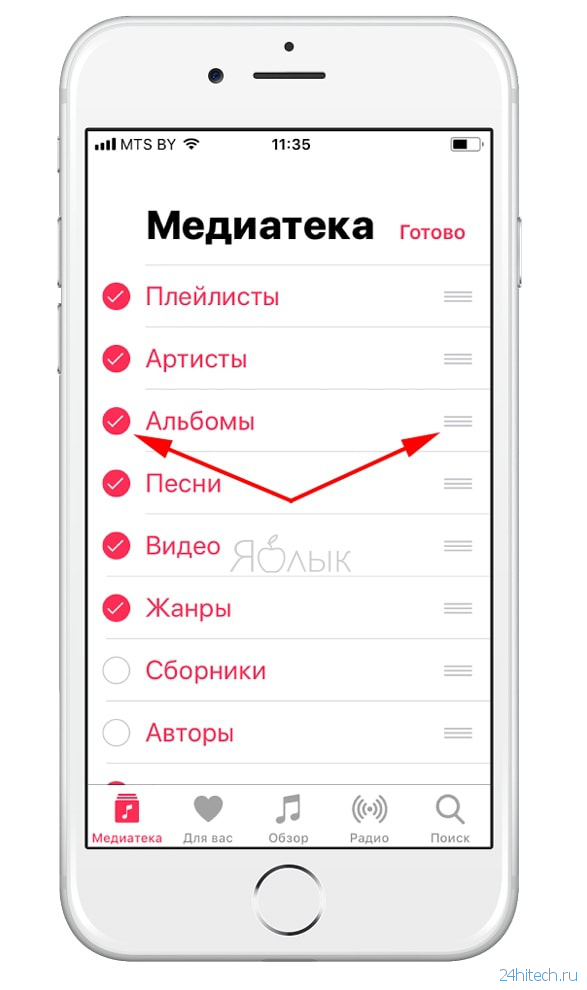
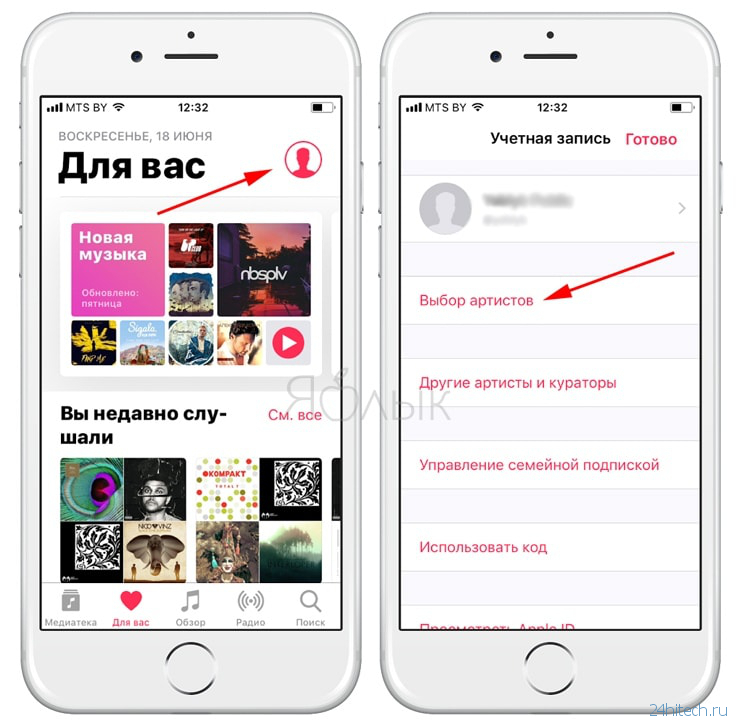
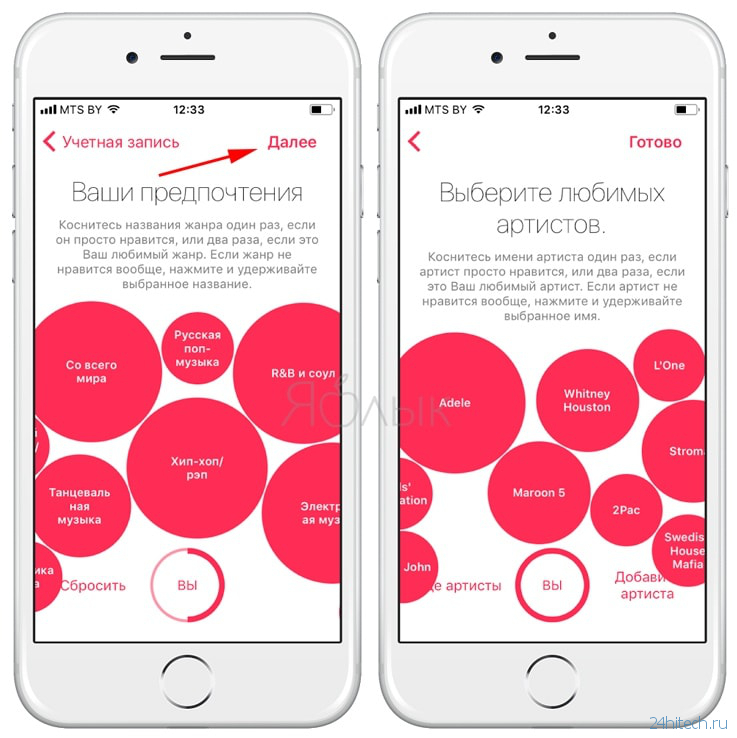

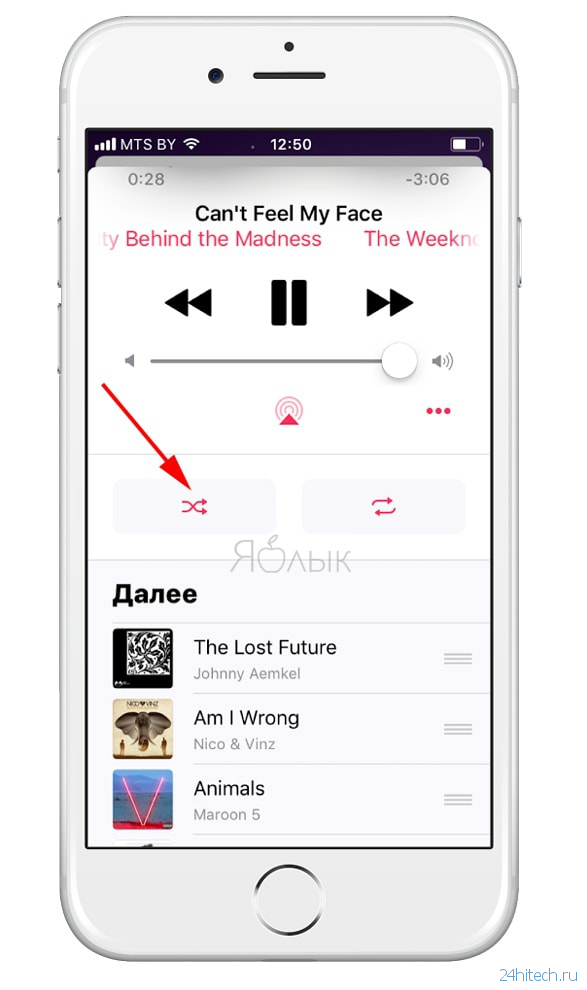

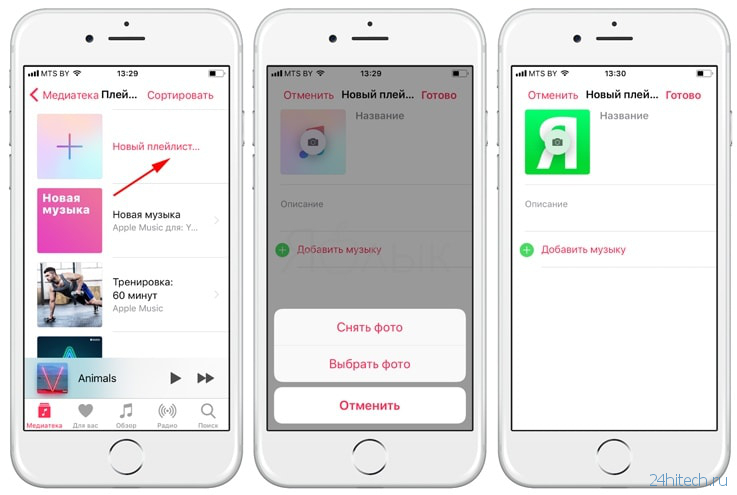
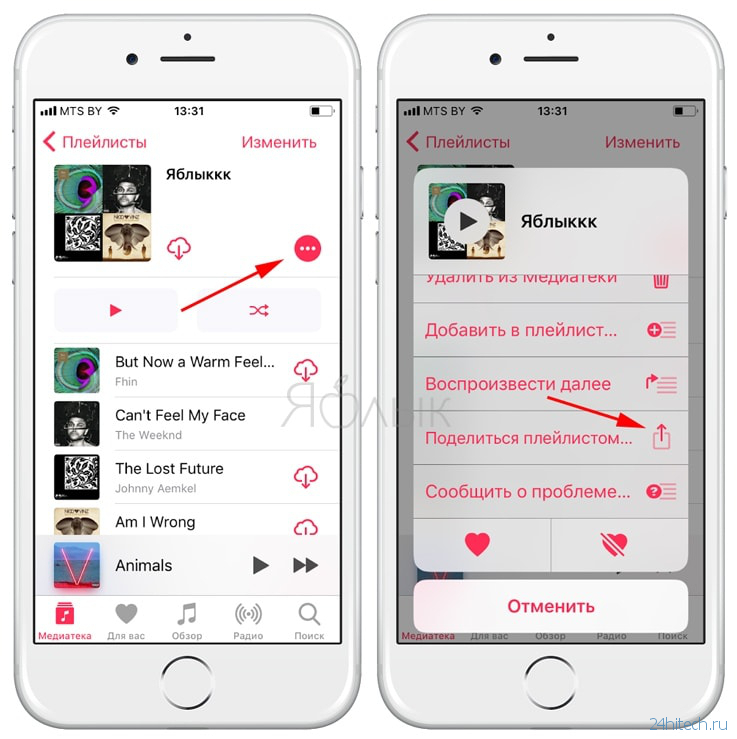
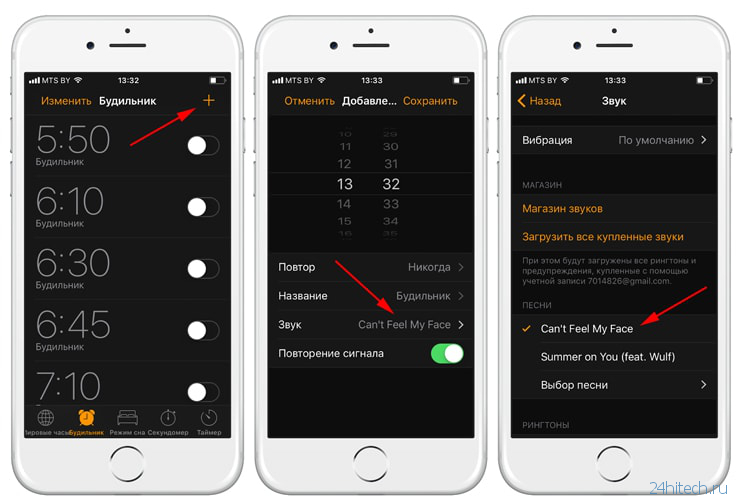
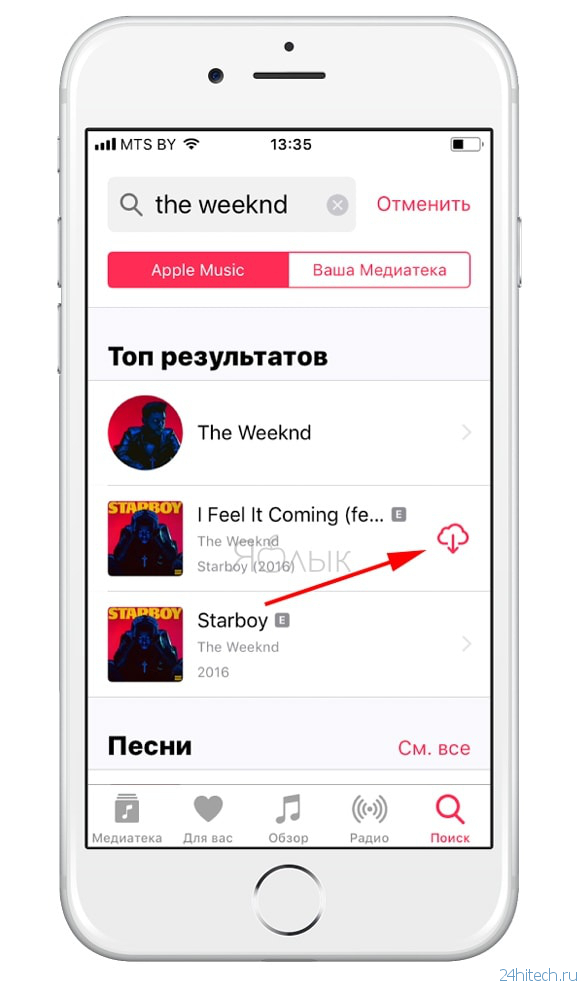
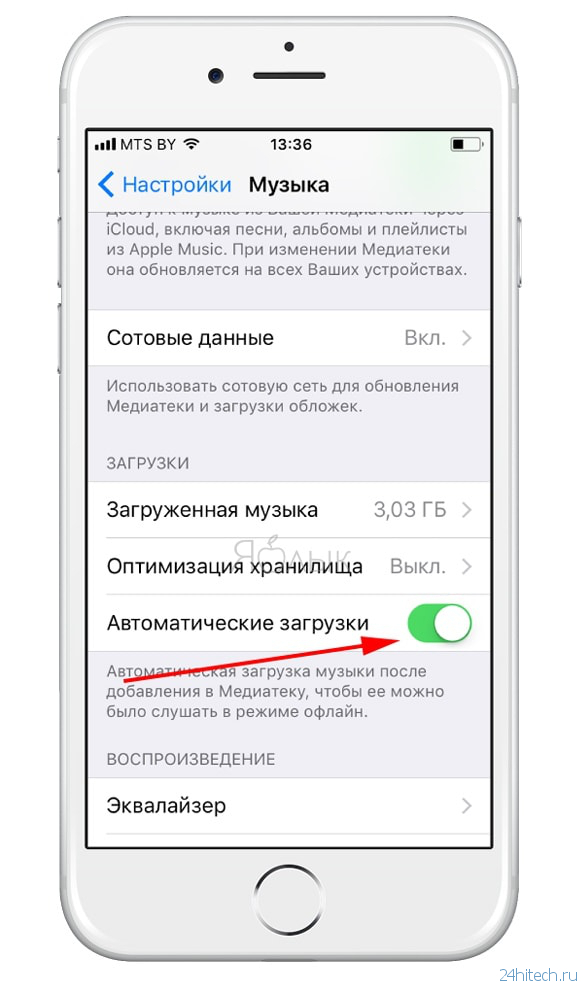
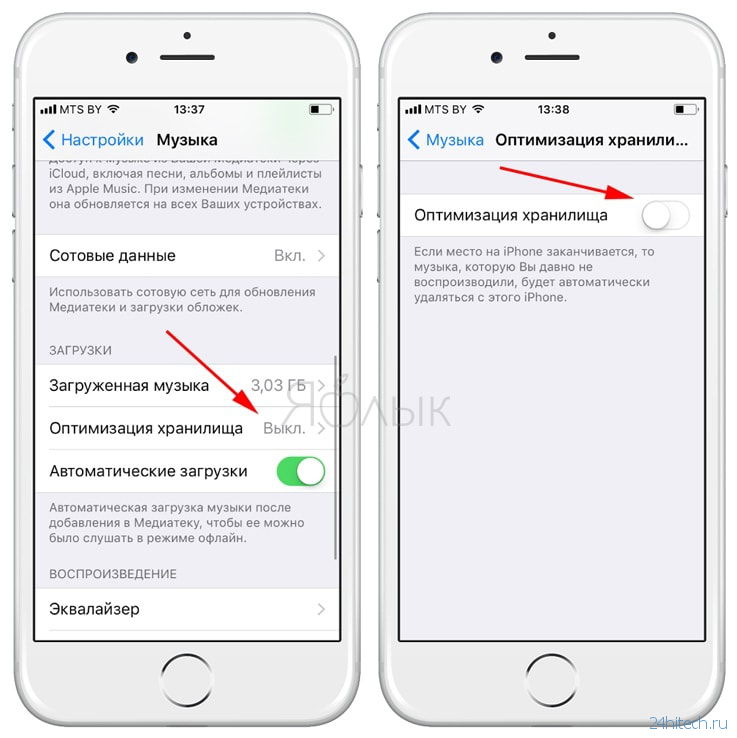
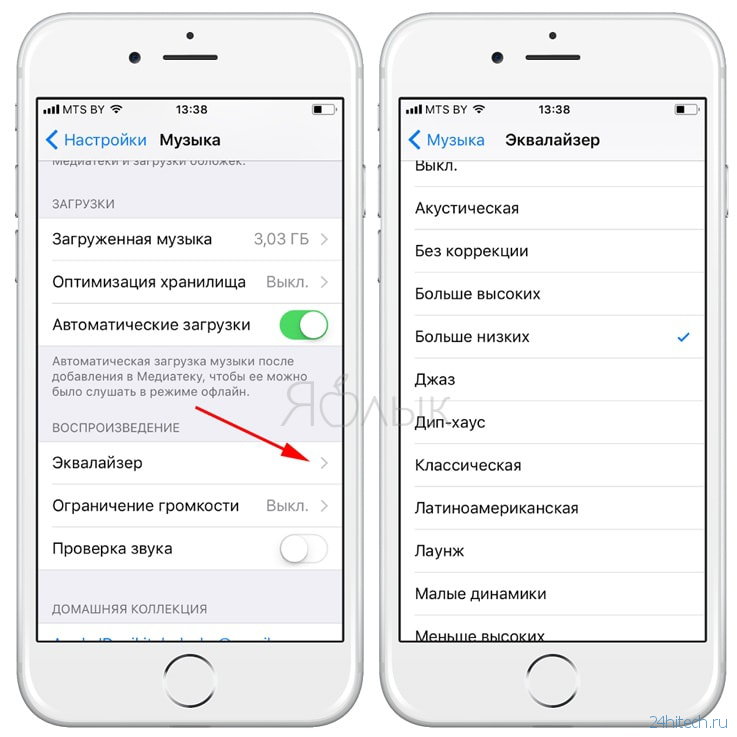



Нет комментарий