Технология Force Touch проявляет себя в Apple Watch настолько ненавязчиво, что пользователь и вовсе может забыть о ее существовании. Однако, как и в случае с 3D Touch на iPhone, Apple внедрила технологию распознавания силы нажатия во множество аспектов интерфейса watchOS, добавив дополнительные скрытые функции.
В данной статье собраны 10 скрытых функций Force Touch, присутствующих в «умных» часах от Apple.
1. Очистить все уведомления на Apple Watch
Выпадающий список уведомлений в Apple Watch может заполниться довольно быстро, особенно если забывать отклонять входящие оповещения после их прочтения. Вместо того, чтобы удалять уведомления одно за другим, пользователь может очистить их все одним жестом Force Touch. Для этого нужно сильно нажать на панель уведомлений, после чего нажать на кнопку «Очистить все».
2. Создать и удалить циферблат на Apple Watch
Для того чтобы создать пользовательский циферблат со своим фоновым изображением, необходимо открыть приложение «Фото» на Apple Watch и выбрать фотографию.
Затем нужно с усилием нажать на экран, коснуться появившейся кнопки «Создать циферблат», а затем выбрать фотографию.
Помимо этого, можно нажать «Калейдоскоп» и выбранное изображение станет основой для анимированного калейдоскопа.
После этого необходимо вернуться к текущему активному циферблату и смахнуть влево или вправо, чтобы найти только что созданный вариант. Если созданный циферблат надоест, пользователь может нажать на него для входа в режим настройки, и провести пальцем вверх для его удаления.
3. Создать новое сообщение на Apple Watch
Открывая приложения «Почта» и «Сообщения», можно подумать, что Apple Watch поддерживает только функцию ответа. Это связано с тем, что опция создания нового сообщения открывается жестом Force Touch. Пользователю нужно открыть одно из приложений, с усилием нажать на дисплей, а затем нажать на появившуюся кнопку «Новое сообщение».
После этого можно выбрать получателя из списка контактов, если это электронное письмо — выбрать тему, а также написать сообщение с помощью голоса, функции «Зарисовка» или короткой предварительно заготовленной фразы. По окончании нажмите «Отправить».
4. Изменить ежедневную цель активности и получить сводку об активности за неделю
Для открытия параметра «Сводка за неделю» необходимо с усилием нажать на экран в приложении «Активность». «Сводка за неделю» покажет сколько раз пользователь выполнил свою ежедневную цель активности на текущей неделе.
Если пользователь слишком просто выполняет свою цель, или если ему наоборот тяжело полностью выполнить поставленную задачу, он может с усилием нажать на экран в приложении «Активность», после чего выбрать пункт «Изменить цель подвижности», для того чтобы настроить количество калорий, которое он хочет сжечь.
5. Транслирование музыки с Apple Watch на устройство с поддержкой AirPlay
Если пользователь хранит музыку в Apple Watch, он, скорее всего, слушает ее через подключенные Bluetooth-наушники. Однако многие не знают, что музыку из часов также можно транслировать на любое аудиоустройство, поддерживающее технологию AirPlay (iPhone, iPad, Apple TV и т.д.).
Для этого на экране воспроизведения музыки в приложении «Музыка» необходимо с усилием нажать на дисплей, после чего выбрать AirPlay. Затем из появившегося списка можно выбрать находящееся поблизости устройство с поддержкой AirPlay.
6. Поделиться своим местоположением с контактом на Apple Watch
Для того чтобы быстро отправить свою геопозицию в «Сообщениях» нужно открыть приложение на Apple Watch, выбрать существующий диалог, после чего активировать Force Touch с усилием нажав на экран. Затем нужно выбрать опцию «Поделиться геопозицией» в появившемся меню.
Если геолокация отключена, пользователю будет предложено предоставить приложению доступ к определению его местоположения (без разрешения функция не будет работать).
7. Переключить вид карты и найти достопримечательности
Просматривая карту в приложении «Карты», можно в любой момент переключится на «Транзит/общественный транспорт» с помощью Force Touch. Нажатие с усилием также активирует функцию поиска, которая позволит выбрать или набрать поисковый запрос или искать местные достопримечательности, выбирая из подменю «Еда», «Покупки», «Развлечения» и «Путешествия».
8. Переключить экран приложений в режим списка на Apple Watch
Для того чтобы упорядочить приложения в Apple Watch в стандартном режиме, достаточно нажать и удерживать соответствующее приложение, после чего его можно перетащить на нужное пользователю место. Однако помимо этого можно с усилием нажать на экран и поменять способ отображения приложений, выбрав функцию «Вид списком».
9. Посмотреть почасовой температурный прогноз и вероятность дождя на Apple Watch
Стандартный прогноз в приложении «Погода» на Apple Watch показывает общие погодные условия на следующий день. Однако есть еще два прогноза. Сильное нажатие на экран в данном приложении позволяет проверить вероятность дождя или любые изменения температуры в течение следующих 12 часов.
10. Удаленно управлять настройками камеры с Apple Watch
С помощью Apple Watch можно не только управлять затвором камеры на iPhone. Открыв приложение «Камера», необходимо с усилием нажать на дисплей, чтобы открыть скрытое подменю, предлагающее доступ к HDR, вспышке, Live Photos («Живые фото») и переключению между фронтальной и задней камерами на iPhone.

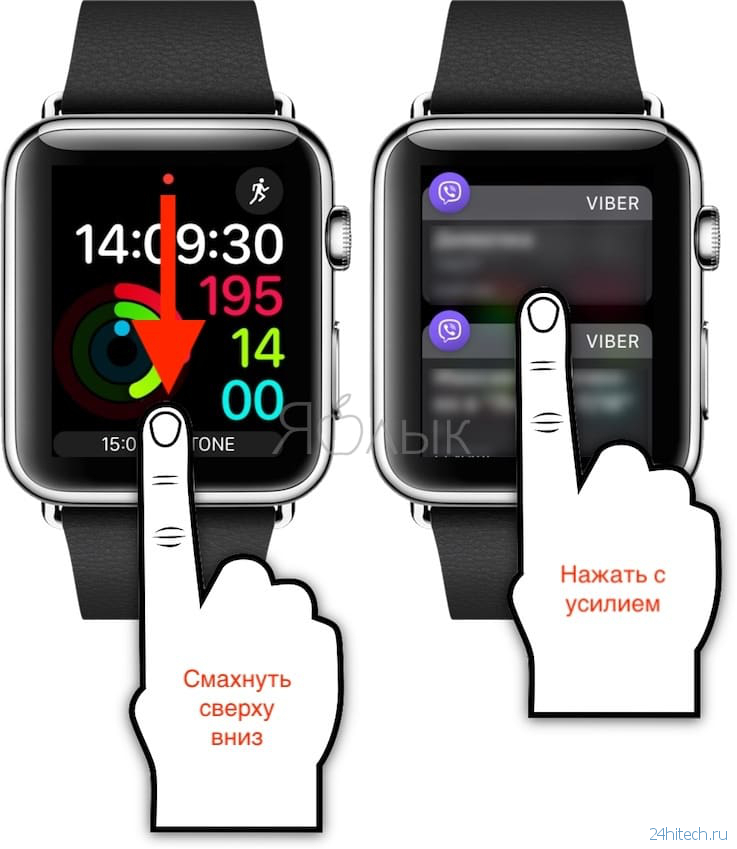


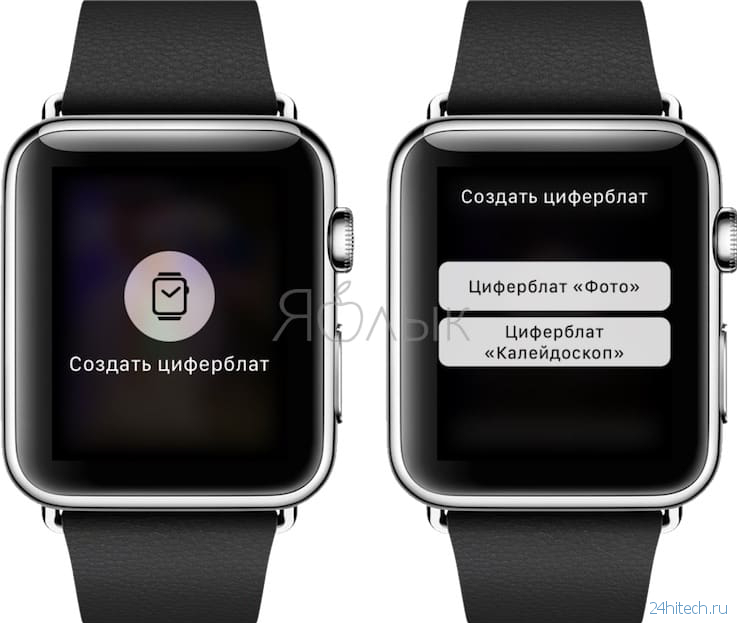
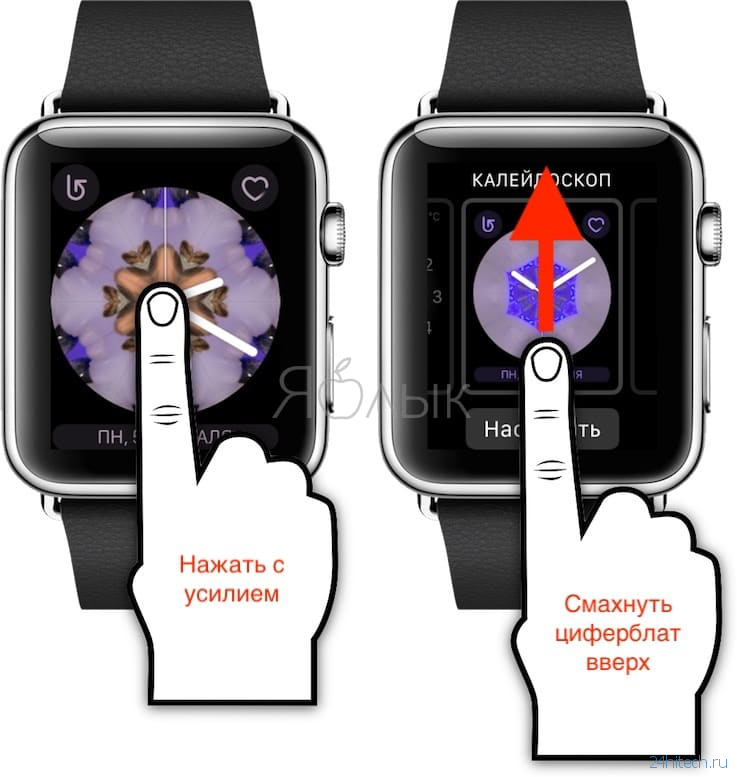
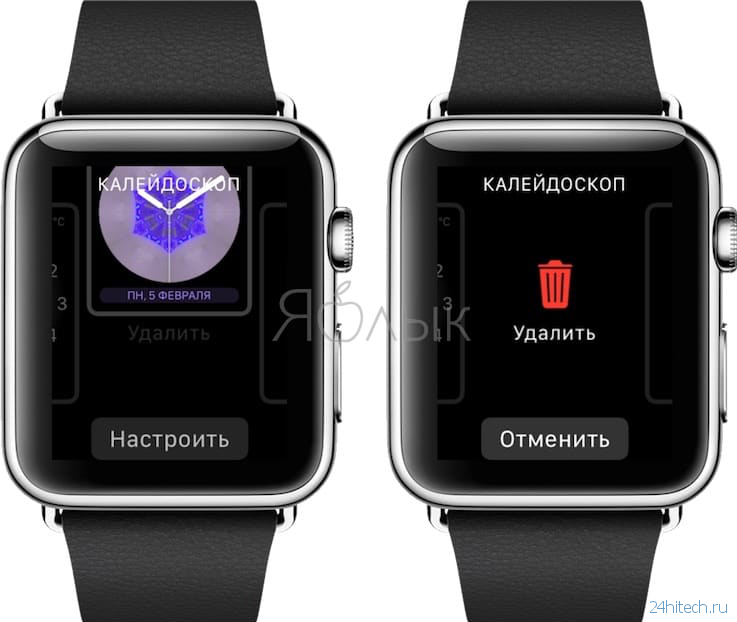



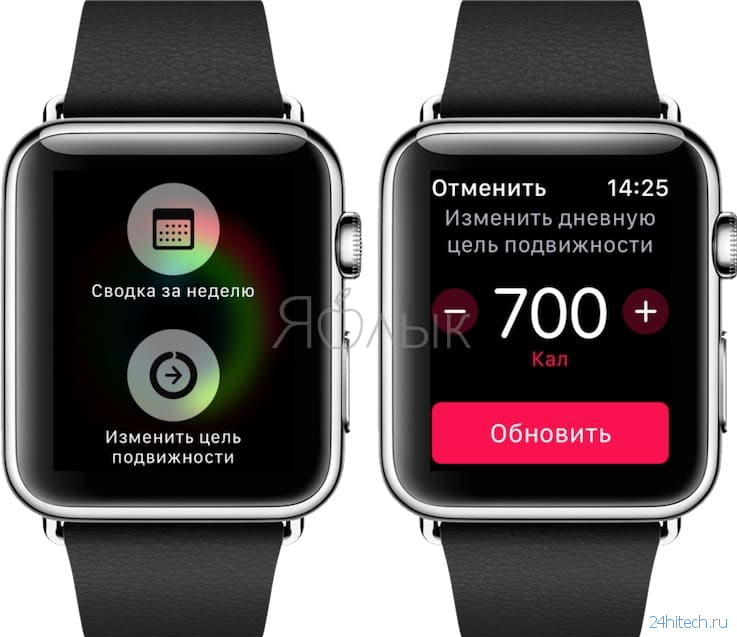



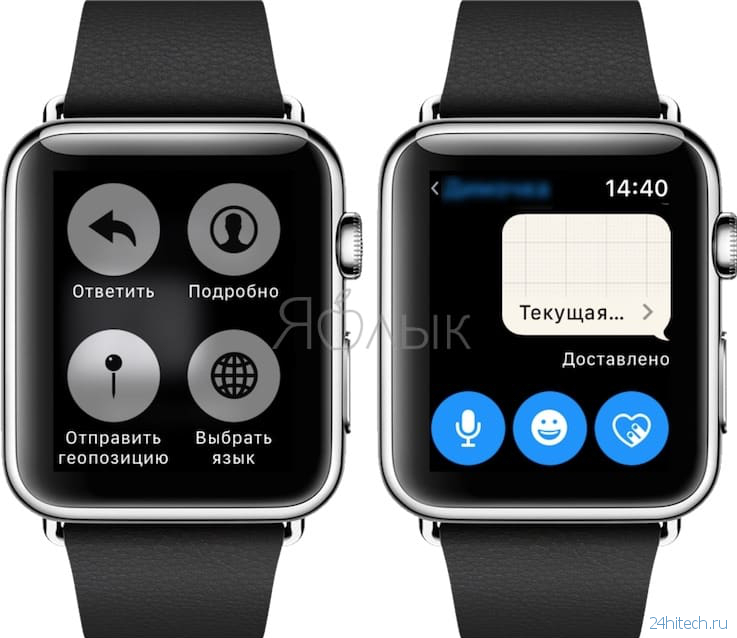

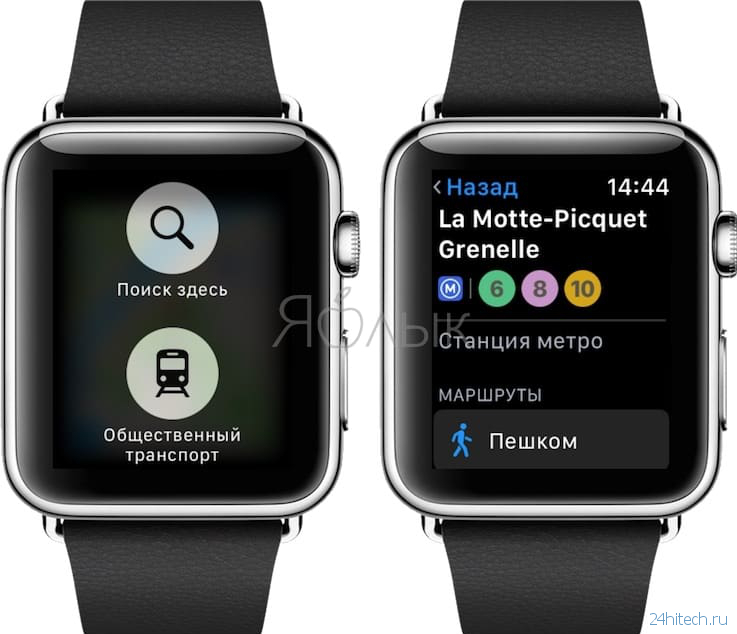




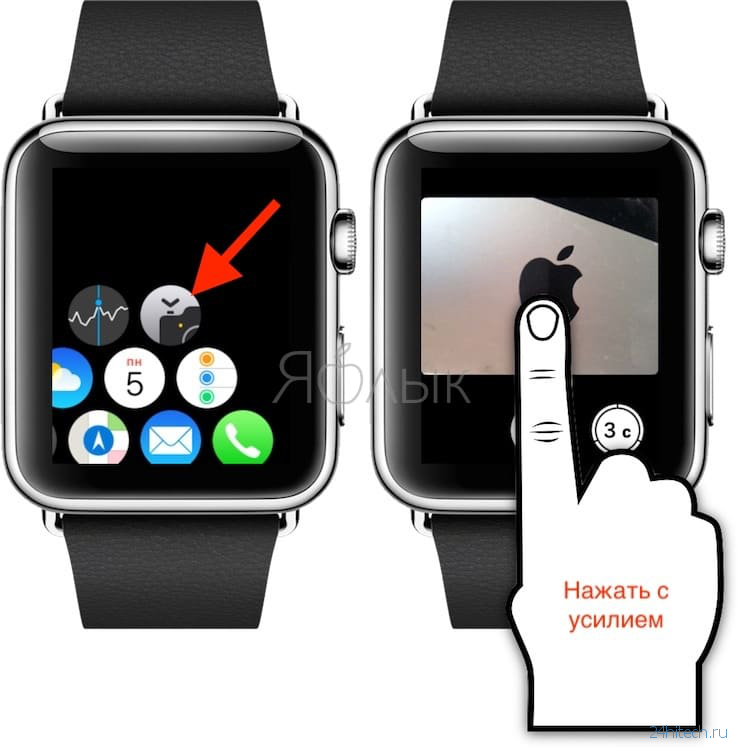




Нет комментарий