YouTube любят все – но далеко не каждый в курсе существования «горячих клавиш», которые делают просмотр видео гораздо удобнее. Клавиши работают с любым видеофайлом и в любом месте – как на сайте «ютьюба», так и на любой веб-страничке в Сети. Лучшие «шорткаты» перечислены ниже.
Горячие клавиши при работе с YouTube
K – Пауза/Возобновление. Большинство людей нажимает на Пробел. В принципе, это даже удобнее, чем искать на клавиатуре букву «К». Но есть и серьезный минус: иногда после нажатия на эту клавишу срабатывает совершенно другой шорткат, «опустить страницу вниз». А вот если вы нажмёте «К», то ничего, кроме остановки или реактивации видео, не произойдет.
М – Убрать звук. Необязательно искать мышкой привычную иконку динамика, для выполнения/отмены команды Mute достаточно и первой буквы этого слова.
F – Полноэкранный режим. Откажитесь от дабл-клика по экрану – чтобы выйти в режим Full Screen, хватит и одного-единственного нажатия по кнопка F (опять-таки, первая буква в словосочетании Full Screen).
J – Отмотать видео на 10 секунд назад. Что-то пропустили? Вовсе необязательно искать упущенный момент на видео курсором. Просто найдите на «клаве» кнопку J и сделайте свою жизнь немного проще.
Левая «стрелочка» – Отмотать видео на 5 секунд назад. Подойдет тем, для кого путешествие в прошлое на 10 секунд – это слишком много.
L – Промотать видео на 10 секунд вперёд.
Правая «стрелочка» – Промотать видео на 5 секунд вперёд.
0 (ноль) – Посмотреть всё видео с самого начала.
Цифры от 1 до 9 – Просмотр одного из девяти фрагментов видео. Возможно, вы не знали – но YuoTube делит каждое видео на девять равных частей одинаковой продолжительности вне зависимости от того, как долго идет ролик. Переключение между частями видео – отличный способ перейти сразу к концу, к началу или к середине ролика, чтобы быстрее найти нужную информацию.
Как быстро сделать «гифку» в любом видео на YouTube
Просто допишите перед словом youtube в адресной строке слово «gif». Начало URL у вас получится вида www.gifyoutube.com. Если всё сделано верно, вы сразу же попадете на специальную страницу, где и сможете создать «гифку». Выберите время, когда гифка начинается, затем – время окончания. Готовый файл можно отправить в любимую социальную сеть или вставить в пост на своем блоге.
Если Вам интересны новости, обзоры и инструкции, касаемые, продукции Apple, пожалуйста, подпишитесь на .

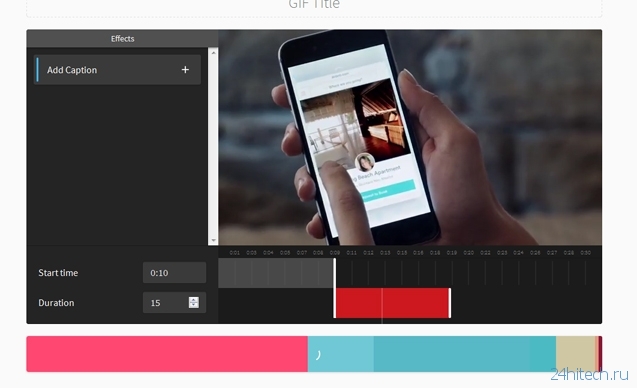



Нет комментарий